How to Make Your Mac Idle Sleep After Different Times on Different Days
Your Mac can automatically enter a special low power mode called sleep. While your Mac is asleep it uses far less energy than when it is awake. Having your Mac sleep when not in use is much better than leaving it powered on constantly; you use less energy and that saves money on your electricity bill.
Your Mac can automatically enter a special low power mode called sleep. While your Mac is asleep it uses far less energy than when it is awake. Having your Mac sleep when not in use is much better than leaving it powered on constantly; you use less energy and that saves money on your electricity bill.
We have previously seen how Power Manager can make your Mac reliably sleep when it is left untouched. Let’s look at how you can further improve this behaviour.
We are going to do something Mac OS X’s Energy Saver can not. We are going to have the Mac sleep after different periods of inactivity depending on what day of the week it is.
During the week we want the Mac to sleep after twenty minutes of inactivity. Weekdays are when the Mac is used for work and we want to be able to read long documents on screen without needing to move the mouse to keep the Mac awake.
During the weekend the Mac is used less frequently and should sleep much more quickly after inactivity. We want the Mac to sleep after just five minutes of inactivity but only on Saturday and Sunday.
Create a Conditional Sleep After Inactivity Event
Launch System Preferences and select Power Manager.
Click **Add…**to create a new event.
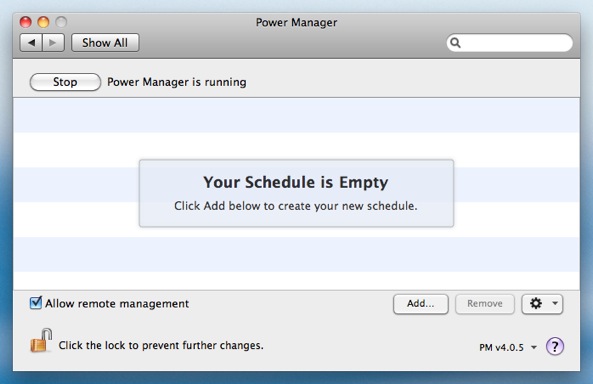
Choose the template Power off after inactivity.
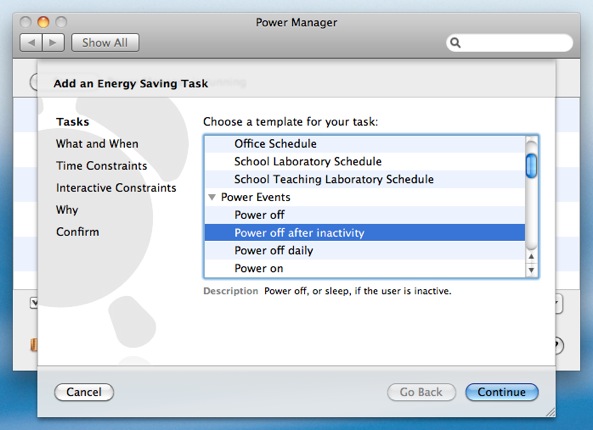
Click Continue to the What and When step.
Adjust the required period of inactivity to 20 minutes. Type 20 0 into the After how long inactive? field; the
20is the minutes and0represents the seconds.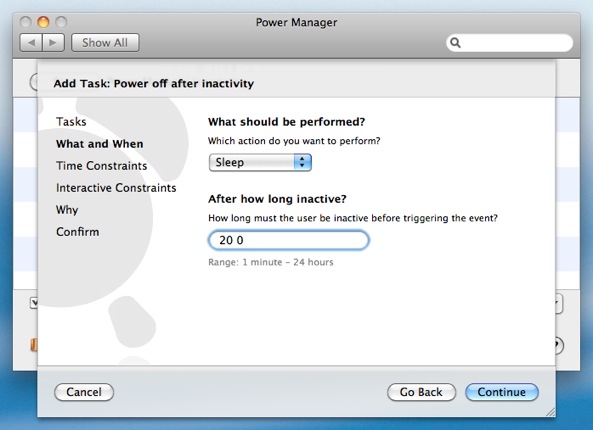
Continue to the Time Constraints step.
Enable the The day of the week is: check box. Enable all the days except Saturday and Sunday.
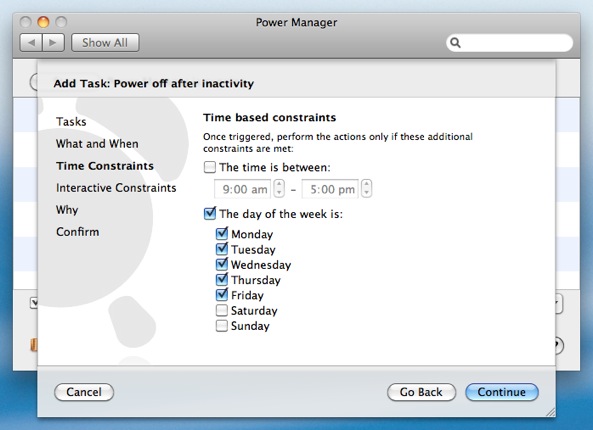
Continuethrough the remaining steps until your event is created.
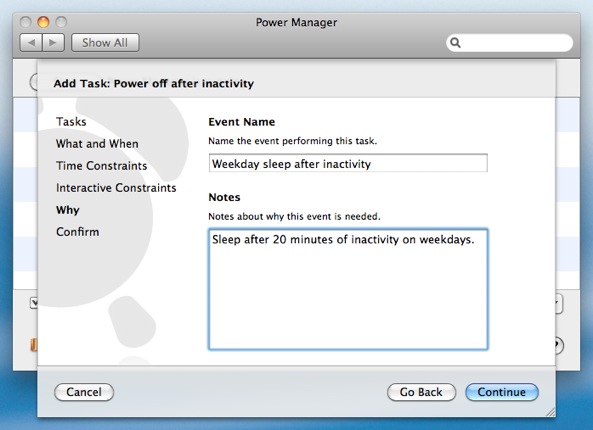
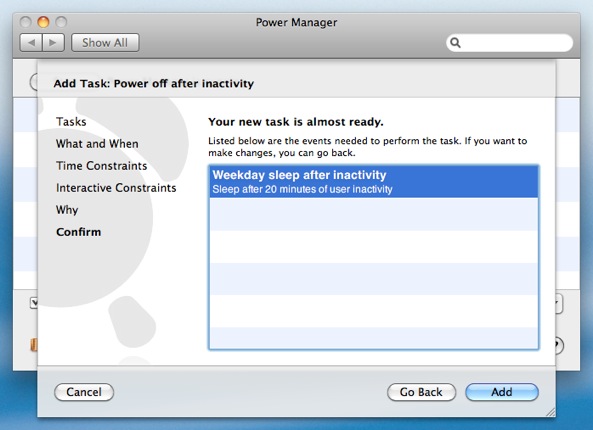
With the steps above completed you have one half of your schedule ready. The Mac will now sleep after 20 minutes during the week.
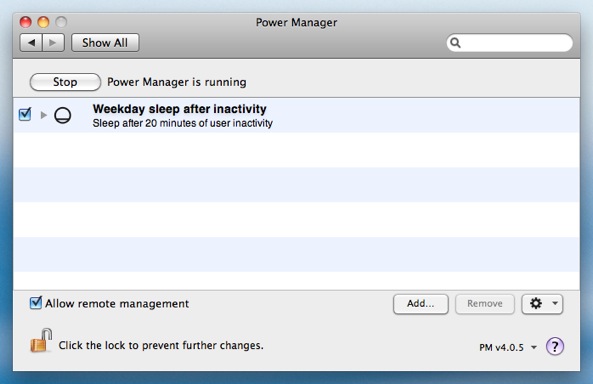
Repeat the steps above and create a second event with these settings:
Change the After how long inactive? to 5 minutes.
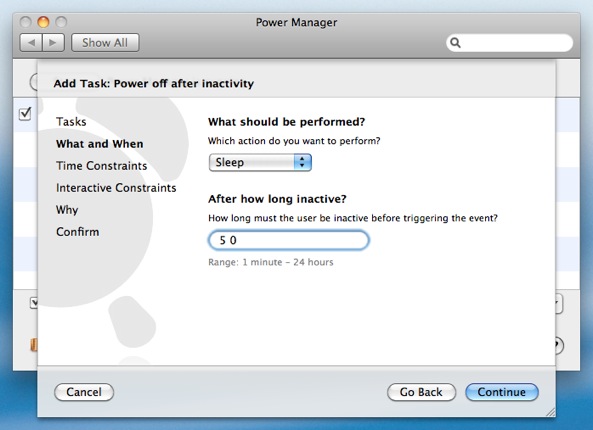
Change the days to only Saturday and Sunday.
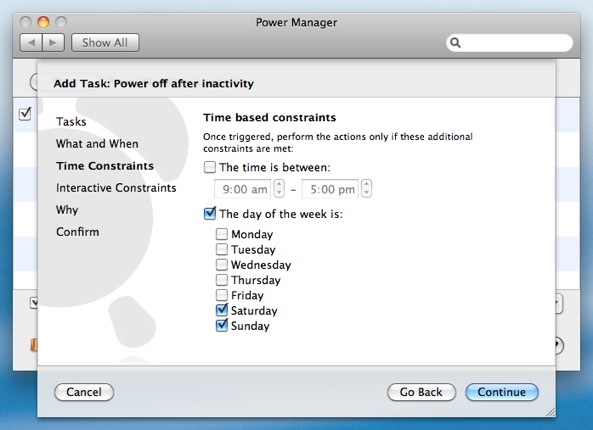
You will now have two events scheduled in Power Manager. One event will deal with inactivity triggered sleep during the week, and the second event will deal with sleep during the weekend.
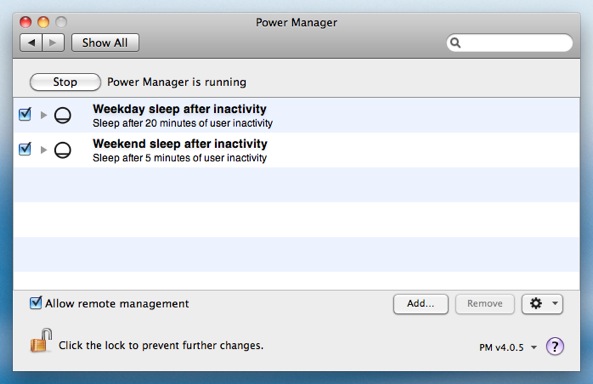
Supporting Multiple Events
Power Manager supports multiple inactivity triggered events. You can create more than one event that is triggered when your Mac becomes inactive. Each event can be triggered after different periods of inactivity.
Power Manager also supports conditions. If an event’s conditions are not met, the event’s actions will not be performed.
By combining the ability to support multiple inactivity triggered events with conditions, we have been able to create behaviour that is not possible with Mac OS X’s Energy Saver.
We have created two sleep events that are triggered after different periods of inactivity, on different days of the week.