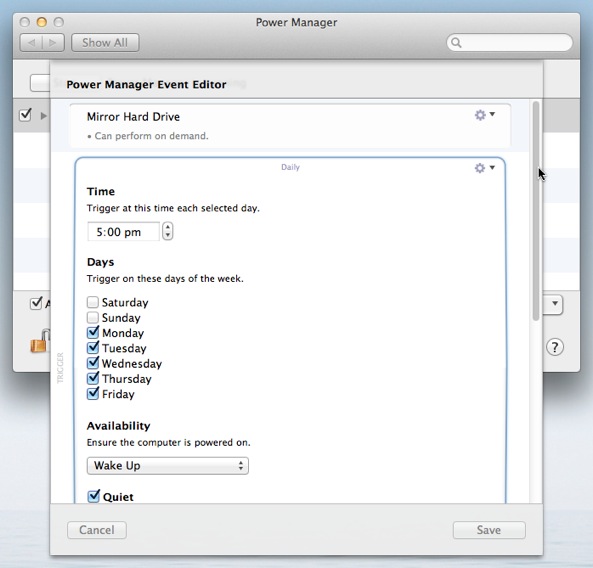Extend Your Power Manager Events
Power Manager 4.1 introduced a powerful new event editor. The new editor is included in Power Manager and Power Manager Professional. After a little time with your new schedule, you will probably want to start adding extra touches, tweaks, and general refinements. This is where the event editor comes into play.
Power Manager 4.1 introduced a powerful new event editor. The new editor is included in Power Manager and Power Manager Professional.
When you first create your energy saving schedule, you will be guided through the process using the Schedule Assistant. The assistant includes numerous common tasks and events to get you started quickly.
After a little time with your new schedule, you will probably want to start adding extra touches, tweaks, and general refinements. This is where the event editor comes into play.
With the event editor, you can see how your schedule is put together. Each events’ triggers, conditions, and actions are presented in the editor.
Triggers control when your event will occur. A trigger might specify a certain time each morning. Another trigger could opt to act after a period of user inactivity has passed.
Conditions control if your event will occur. An event can be triggered numerous times, but if the conditions are not met, then the event will not be performed. Conditions can check a wide range of information before coming to a decision.
Actions are the reason the event exists. Actions determine what happens when the event is successfully triggered. Actions include running scripts, opening files, and putting your Mac to sleep.
The event editor not only lets you see your events’ components but it lets you add to them. You can add additional triggers, conditions, and actions to your events.
Opening the Event Editor
Launch System Preferences and select Power Manager.
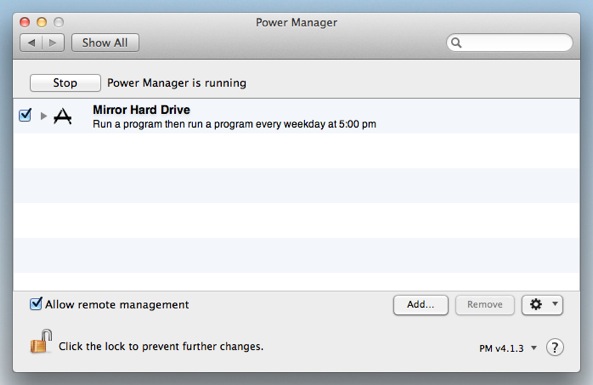
Hold down the Option key on your keyboard.
With the Option key held down, double-click on an event.
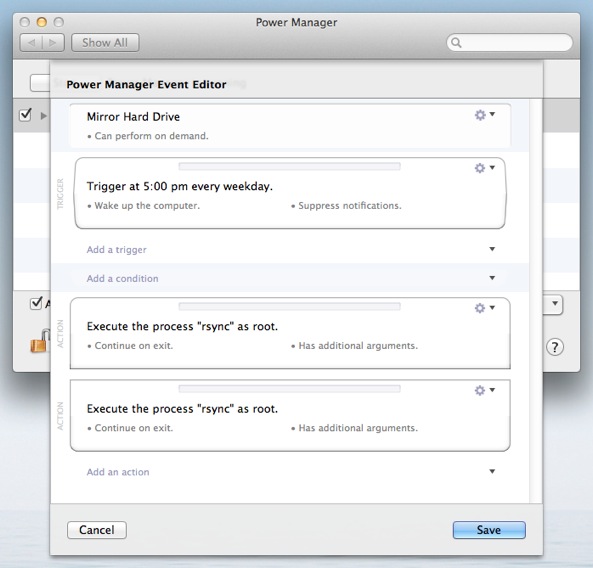
Editing a Trigger
Click on Action (cog) menu at the top-right of the trigger.
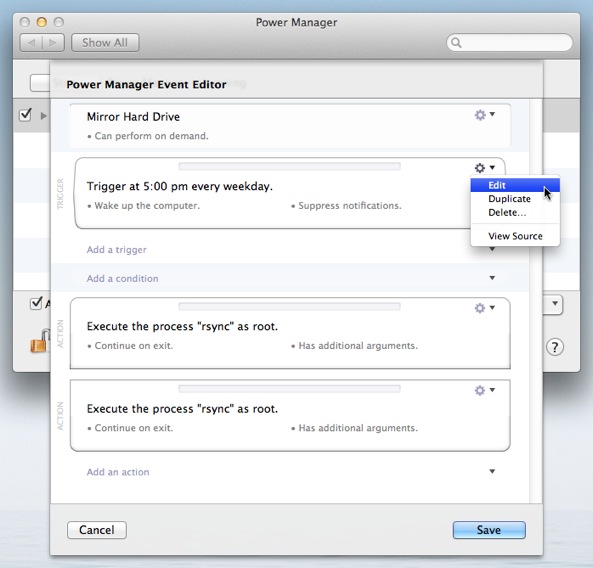
Select Edit from the menu.