How to Make Events Conditional on Running Applications
Power Manager events can perform a wide range of actions to a schedule. Eventually you will want to create an event that only performs if a specific application is or is not running. For many, this is the first step from creating simple events to creating more sophisticated schedules.
Power Manager events can perform a wide range of actions to a schedule. Eventually you will want to create an event that only performs if a specific application is or is not running. For many, this is the first step from creating simple events to creating more sophisticated schedules.
The best place to start adding conditions to your events is through the Schedule Assistant. Most tasks have one or two steps dedicated to conditions.
Interactive Conditions
An Interactive Constraints step appears in most tasks offered by the Schedule Assistant. This step includes a range of conditions that can be applied to your events.
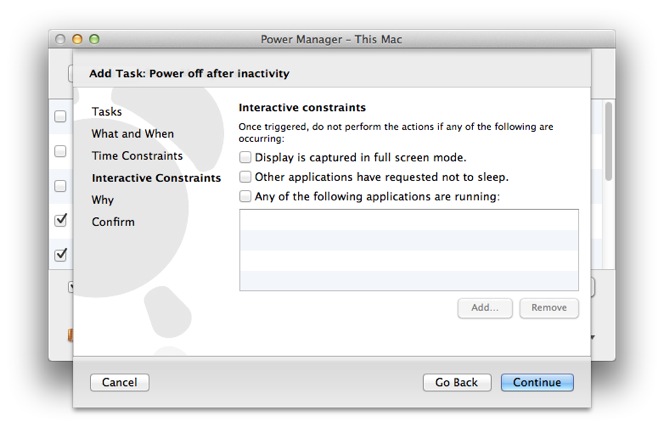
Power Manager’s interactive constraints step.
We are going to focus on the Any of the following applications are running: option. With the associated check box enabled, a list of applications and processes becomes available.
By adding applications to this list, you restrict when the event can be performed. Power Manager will trigger the event and then check if any of the listed applications are running.
Power Manager will check not only the active user, but all Fast Switched users as well. This means Power Manager works even if you have left the application running and switched to another user, or even switched back to the Login Window.
For more technical workflows, you can add any executable file to the application list. Power Manager will check for processes as well as bundled applications. This means you can add command line tools like rsync and XPC processes like com.apple.coremedia.videodecoder.
Conditional Shut Down
Let’s walk through creating an event that will shut down your Mac but only if you are not using the computer and Microsoft PowerPoint is not running.
- Open Power Manager.
- Click Add… to create a new event.
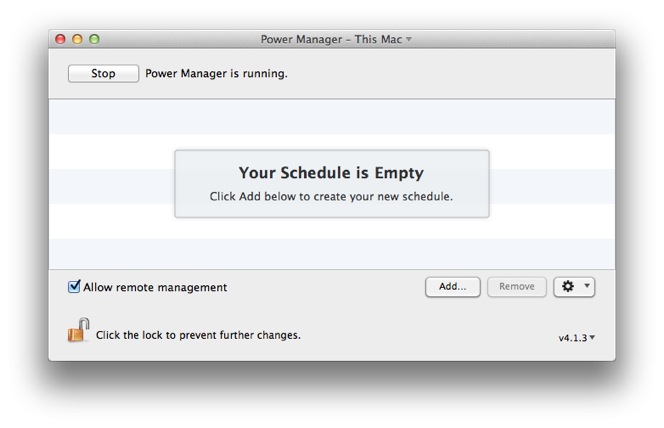
Click add to begin creating the event.
- Select Power off after inactivity and click Continue.
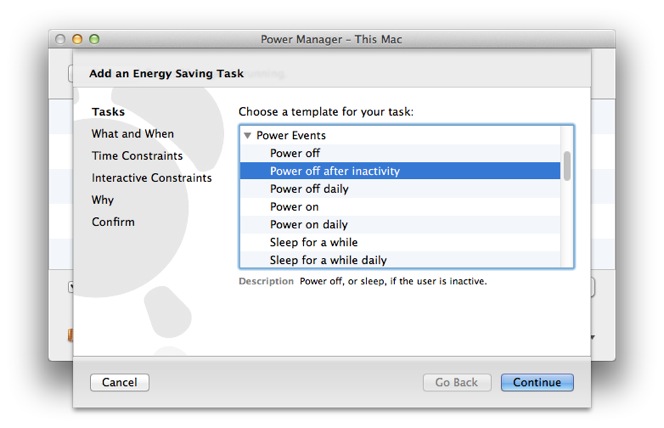
Select the Power off after inactivity task.
- In the What and When step, adjust What should be performed? to Shut Down.
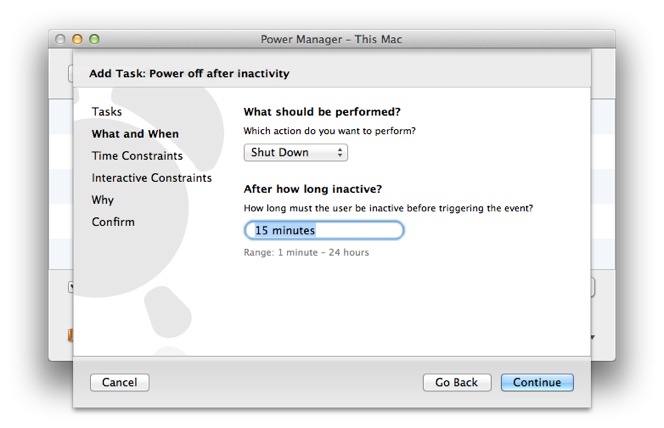
Select Shut Down for the action to perform.
- Click Continue.
- In the Time Constraints step, adjust the time range to 10:00pm - 6:00am.
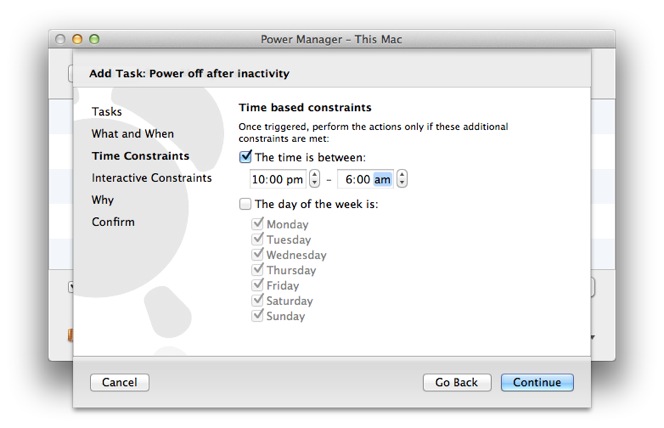
Adjust the time range to cover the night.
- Click Continue.
- In the Interactive Constraints step, enable Any of the following applications are running: check box.
- Add Microsoft PowerPoint to the list of applications in the step. Click Add… or drag and drop the application onto the list.
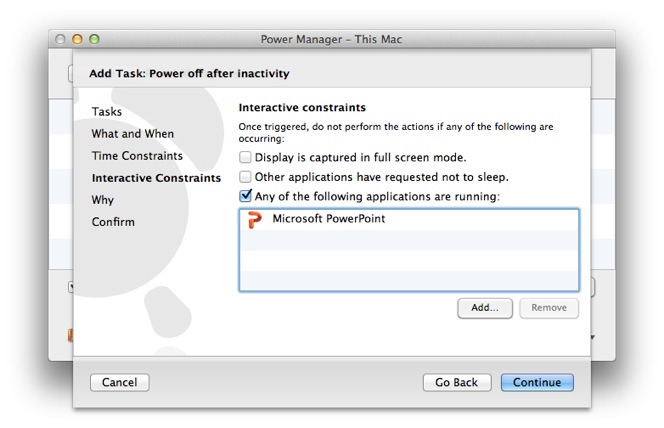
Enable the check box and add your application.
- Click Continue to the Why step and provide an event name.
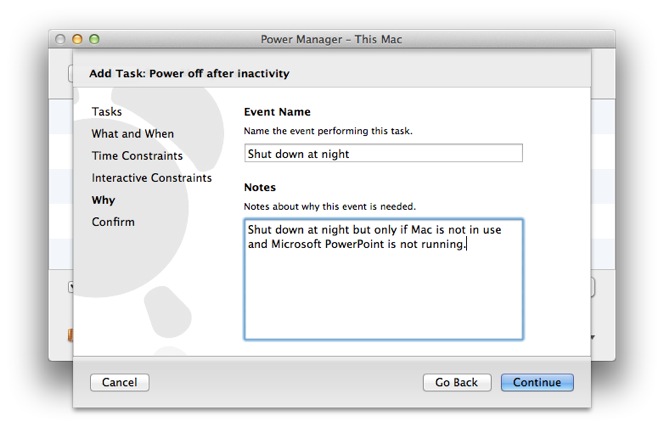 Provide a name and description of the event.
Provide a name and description of the event.
- Click Continue to the Confirm step and Add your event.
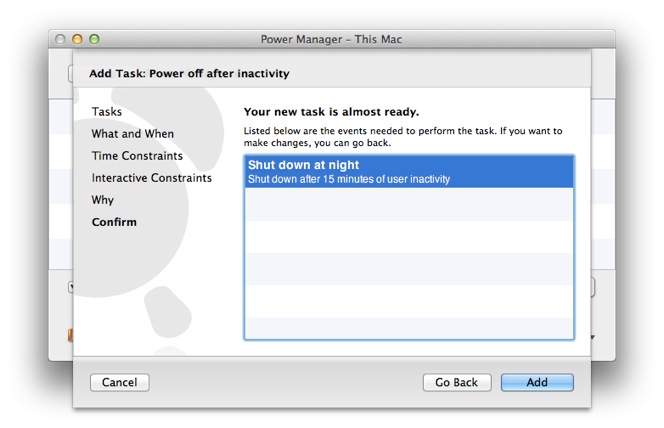
Confirm the event should be created.
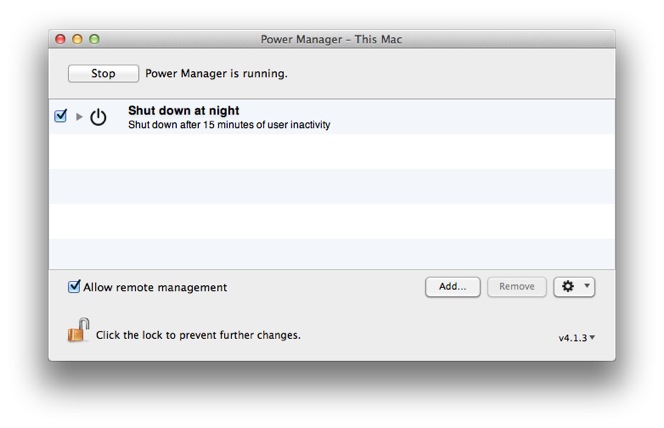
Your conditional shut down event is created and scheduled.
The conditional shut down event is ready and immediately scheduled. Your Mac will now shut down automatically at night but only if three conditions are met:
- you have not used the Mac for 15 minutes;
- the time is between 10pm and 6am;
- Microsoft PowerPoint is not running.
Adding More Conditions
You are not limited to the steps offered by the Schedule Assistant. Once you have created your event, use the event editor to see how your event is put together and to add more conditions.
To open the event editor, hold down the Option key and double-click on your event.
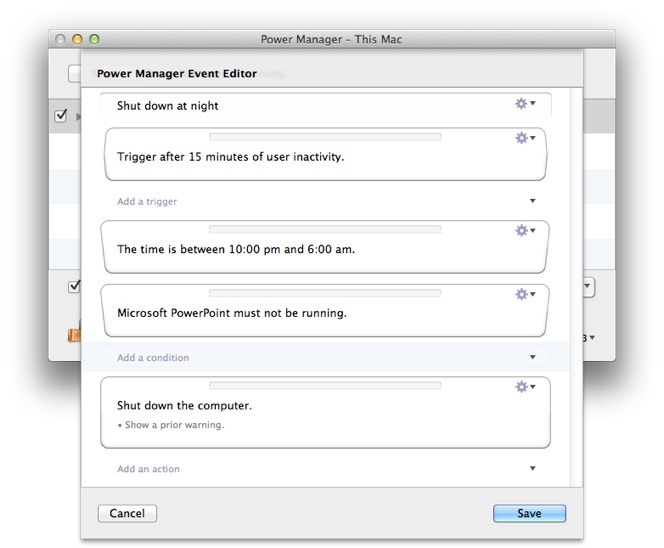
Conditional event displayed in Power Manager’s event editor.
There are more conditions available through the event editor than are shown in the Schedule Assistant.
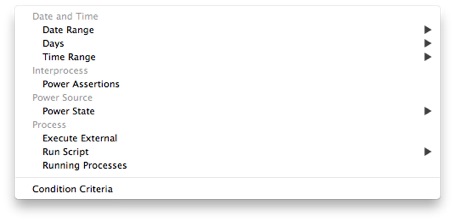
Core conditions available in the Event Editor.