Creating an Event
There is more than one way to create your events. Power Manager includes a Schedule Assistant and a powerful Event Editor. The best way to start, and the recommended way, is to use the Schedule Assistant.
Once you are comfortable with the Schedule Assistant, explore the Event Editor.
Schedule Assistant
Power Manager includes a Schedule Assistant to help create task-based events. The Schedule Assistant provides a selection of task-orientated templates for you to choose from.
The Schedule Assistant is part of the Power Manager application. You can begin using the Schedule Assistant by clicking the Add button, by double-clicking on an existing editable event, or by selecting the menu item File > New… > New Event…
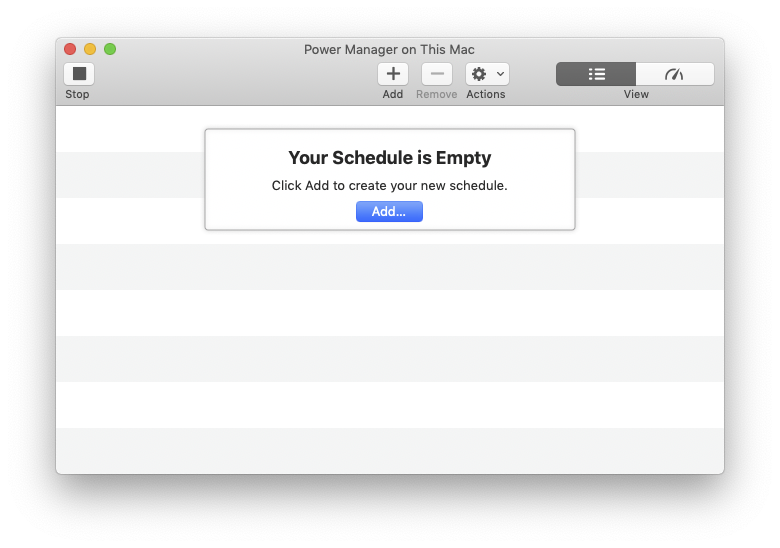
The Schedule Assistant starts with a list of tasks. The tasks cover a wide range of topics. If you can not find a task that suits your needs, create an empty event with the menu item File > New… > New Empty Event…. The empty event can then be built up to meet your exact needs.
The Schedule Assistant’s tasks can be filtered using the Filter field.
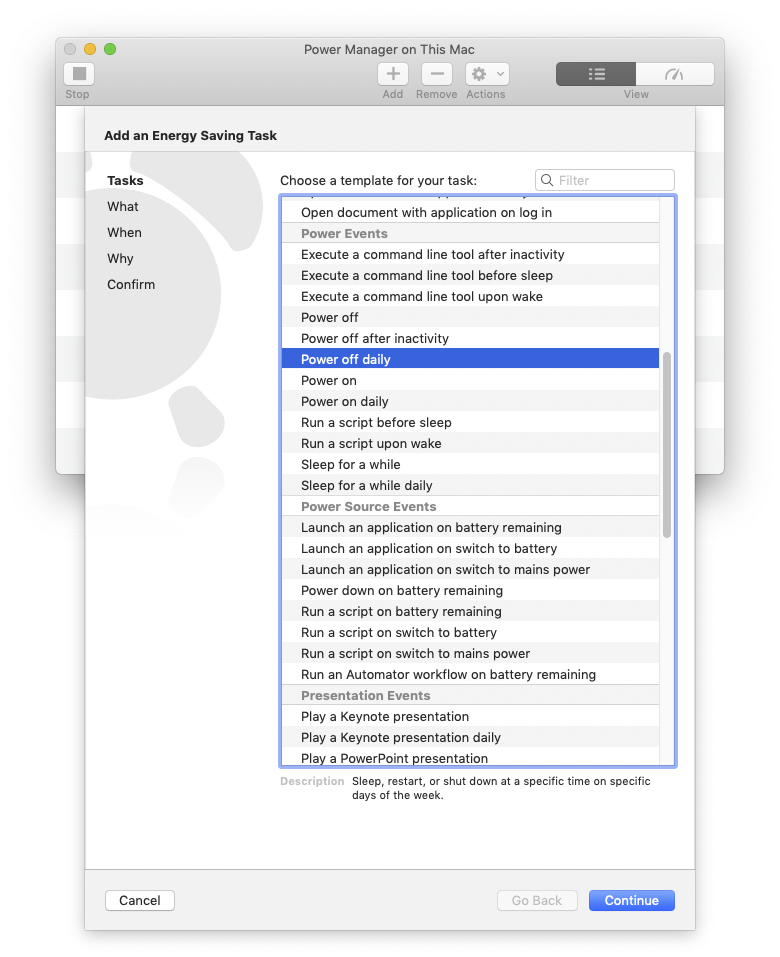
Common Steps
Tasks are divided into steps. The Schedule Assistant walks you though each step gathering details about your desired goal. At the end of the steps, the Schedule Assistant creates the required events to schedule your task.
The Schedule Assistant typically separates the event into three sections:
- What
- When
- Why
What Step
The What section details the actions that will occur if the event is performed. These actions might include shutting down, or running an application.
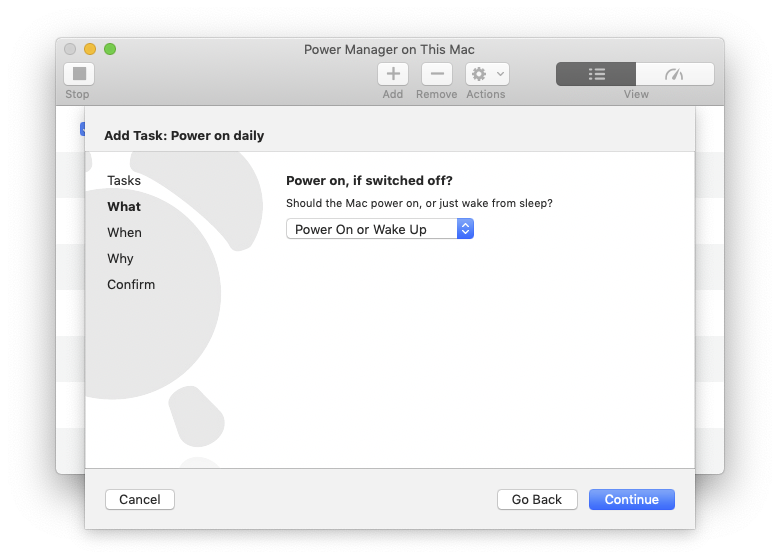
When Step
The When section details how the event is triggered. Most events created by the Schedule Assistant are triggered by a time and date, or after periods of inactivity.
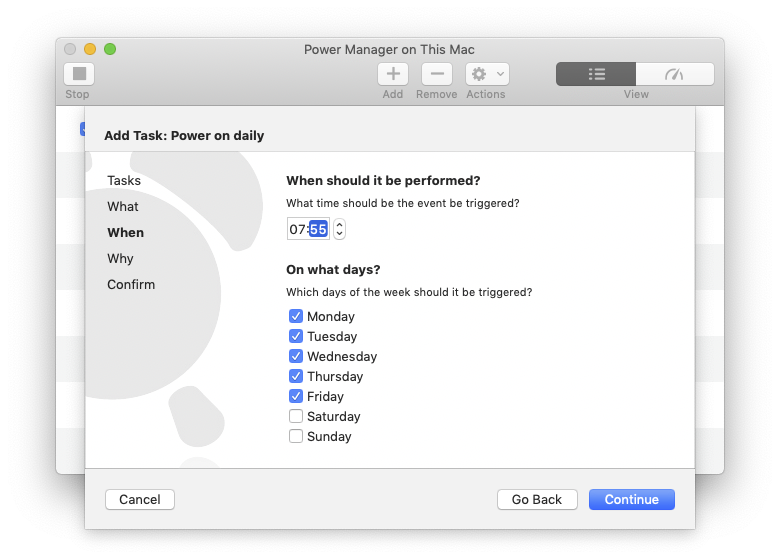
Why Step
The Why section provides a opportunity to name and document your new event. Events can represent complex behaviours and the opportunity to include notes is essential to documenting your expectations. Notes can be useful when sharing events with others. The notes are stored within the event and will be visible to others using your event.
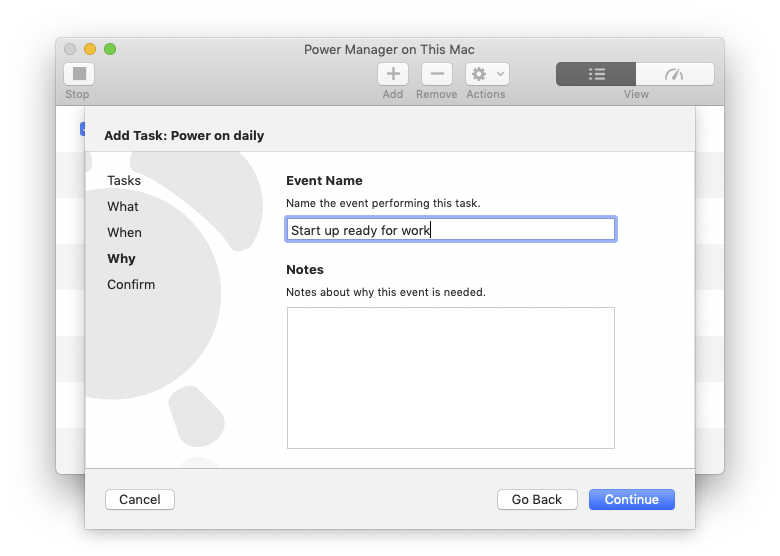
Triggers
An event can be triggered in a range of ways. Let’s look at the most common methods used by the Schedule Assistant.
On a Specific Date and Time
The simplest trigger is on a specific date and time. An event can be created to trigger just once when a specific date and time occurs. Once that date and time has passed, the event will not be performed again by this trigger.
Regularly on a Specific Time
The daily trigger is a variation of the date and time trigger. Events can be triggered once a day on specific days. The specific days can be refined to include one or more days of the week.
If an event is set to trigger once a day, every day of the week, that event will appear only once in the pending trigger’s list. Only once the event has been triggered, or the last trigger time has passed, will Power Manager calculate the next trigger date.
You can see this behaviour in action by cancelling a pending daily trigger. Notice that each time you cancel the trigger, the next day’s trigger appears to replace it. Reset the trigger, and the original trigger date returns.
Only one trigger will appear in the pending list per event trigger.
After Inactivity
The inactivity trigger is used to allow events to occur based on the user’s behaviour. Events can be triggered after periods of user inactivity. See A Better Inactivity Triggered Sleep.
An inactive computer is one where no user activity is taking place. User activity is the act of you, or someone else, actually interacting with the computer i.e. moving the mouse, typing on the keyboard, or using an input device such as a barcode scanner.
macOS’s inactivity timer starts the second user activity stops.
Power Manager supports the creation of multiple inactivity triggered events. It is possible to have an event that runs a script after five minutes of inactivity, and a second event put the Mac to sleeps after 15 minutes of inactivity. As long an event’s actions do not reset macOS’s inactivity counter, the following inactivity triggers will work as expected.
Some actions will reset macOS’s inactivity counter. These events include all the power events i.e. waking the computer from sleep. Scripts may also reset the inactivity timer if they simulate key presses or mouse movement.
The default behaviour of the inactivity trigger is to trigger, then wait for an equal period of inactivity before triggering again. This delayed repetition behaviour is important for events with constraints.
Consider an event that is triggered after five minutes of inactivity, and includes a full screen constraint. If the event is triggered by inactivity and a movie is playing, then the constraint will ensure nothing happens.
When should the inactivity trigger try next? In Power Manager, the next time the event will be triggered by inactivity will be in another five minutes i.e. at intervals of five minutes of inactivity, then at the 10 minute mark, 15 minute mark, and so on until the full screen movie is no longer playing.
On Demand
On demand acts like a user based trigger but is strictly a behaviour of an event. Events supporting on demand behaviour can be triggered by the user at any time. On demand events appear in the status menu bar, and can be triggered through Power Manager’s other interfaces such as AppleScript and the command line tool pmctl.
Many of the Schedule Assistant templates create events that support the on demand behaviour.
Criteria, Conditions, and Constraints
Event triggers are predictable, however they alone can not represent the broad range of situations where an event must, or must not, perform. To provide more flexibility events combine triggers with criteria.
When an event is triggered, the event’s criteria is evaluated. Only if the criteria is met, will the event’s actions be performed. This design allows for the use of lightweight predictable triggers in an event’s creation. Once triggered an event can examine a range of conditions to determine if the actions should actually be performed.
The Schedule Assistant’s constraints are combinatorial. All the task’s constraints must be met before the actions can be performed.
Constraints
The Schedule Assistant creates an event’s criteria based on your desired constraints. Constraints do not always map directly to event conditions and criteria; often the Schedule Assistant will perform a little translation to make the process of creating events easier.
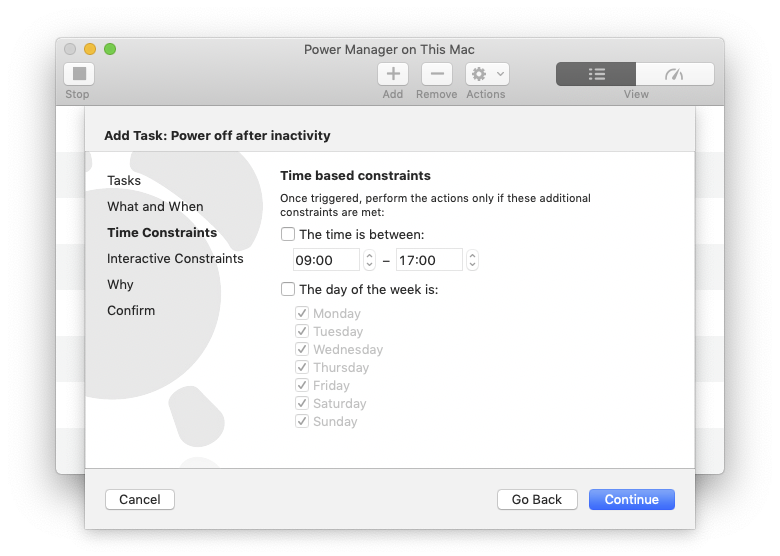
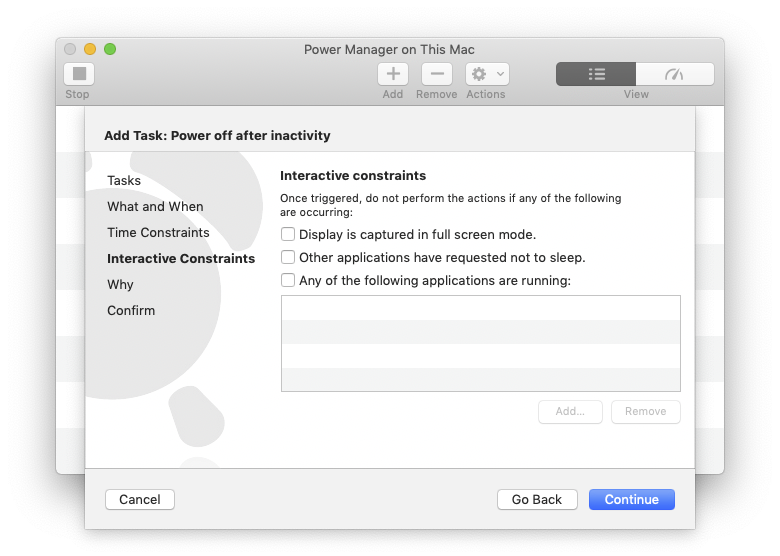
Time Of Day
The time of day constraint restricts an event to performing within a given span of time each day. The range is provided as two times within a day’s 24 hours. The times are inclusive.
If an event is triggered outside of the time range, then the event will not run.
If an event is trigger within or on the boundary of the time range, then the event will run.
The time range can be provided in two orders; the first order where the earlier time is provided before later time, and the second order where the later time is provided first.
If the times are provided earlier to later, for example 9:00 am - 5:00 pm, then the time period is understood as 9:00 am through until 5:00 pm on the same day.
However, if the times are provided later to earlier, for example 11:00 pm - 2:00 am, then the time period is understood to mean 11:00 pm through until 2:00 am, passing midnight and into the next day.
You can represent any range of times using this constraint.
Day of the Week
The day of the week constraint restricts an event to performing on specific days of the week. The constraint allows events to be restricted to one or more days each week.
Any combination of one or more days of the week is supported. The selected days of the week do not need to be contiguous, for example Monday, Wednesday, and Sunday is allowed.
Display is Captured in Full Screen
The display is captured in full screen constraint is useful for Macs used for playing movies, watching television, or showing presentations.
This constraint restricts an event from performing when an application has captured the main display for exclusive full screen use. The behaviour is call capturing because the capturing application gains exclusive use of the display.
This display capturing behaviour is common in media players such as QuickTime Player and VLC. The business applications, Keynote and PowerPoint both capture the main display when showing presentations.
Use this constraint to avoid your events putting your Mac to sleep or shutting down in the middle of a film or presentation.
Other Applications Requested Not to Sleep
macOS applications can request that idle triggered sleep is denied. This behaviour is designed for applications that play movies or provide a service where no interaction is required, but where the Mac should be kept awake. If interaction is required, then the need to deny idle triggered sleep is not required.
Power Manager events can use this constraint to avoid putting the Mac to sleep while another application is asking for idle sleep to be denied. If some situations, ignoring the other application’s request might be desirable.
View the computer power assertions
pmset -g assertions
The macOS command line tool pmset can be used to view the current power assertions.
Running Applications
Power Manager events can be constrained to performing only when specific applications are not running.
The running applications constraint allows an event to check if one or more listed applications are running. If any of these applications are running, then the event will not perform its actions.
This constraint is useful for limiting events to performing only when other critical applications are not running.
Where possible, try to use constraints and events that look for specific behaviours. The full screen being captured constraint is an example of a more specific constraint.
This constraint is useful but often too broadly applied to permit the best energy saving schedule. Be careful not to add applications that are always running to your event’s constraints.
Actions and Tasks
The Schedule Assistant provides tasks that performing a range of actions. These actions do not represent all the actions available to Power Manager; for a complete list see the reference documentation.
To create events using other actions, or events that chain together multiple actions together, use the built-in Event Editor.
Wake Up
The wake up action will wake a sleeping Mac. The Mac must be asleep for the wake up action to have any effect.
Power On
The power on action will power on a switched off Mac. The Mac must be switched off for the power on action to have any effect.
Hardware Limitations
Power Manager relies on the Mac’s System Management Controller (SMC) to perform the wake up and power on actions. The SMC is a small piece of your Mac’s circuitry that is always on. The SMC on modern Mac computers allows powering on at intervals of appropriately thirty seconds. Because of this interval, your Mac may wake up or power on slightly before or after the scheduled time.
If you are using a laptop, such as a MacBook Pro, your Mac must be connected to a power source to automatically power on. This limitation is a deliberate choice by the hardware engineers. By requiring a mains power connection, the computer knows it is not powering on within a confined space such as a bag or suitcase. Computers need ventilation in order to avoid overheating.
Your laptop must be open to automatically wake up and stay awake. Modern Mac’s are not designed to wake automatically and stay awake while the lid is closed.
Trouble Shooting Wake Up and Power On
The wake up and power on actions both rely on macOS’s IOPMQueue to schedule the underlying change in state. This functionality is provided by macOS and is a single queue shared between all your power affecting applications.
View the IOPMQueue
pmset -g sched
The macOS command line tool pmset can be used to view the contents of the IOPMQueue.
Power Manager is designed to work well with other power scheduling applications. However, be aware that other applications can adversely affect your power schedule.
macOS updates and other upgrades can reset the IOPMQueue queue. Be prepared to manually power on your Mac after an upgrade. Power Manager will restore your schedule after powering on.
If you are having problems with your Mac not waking up or powering on, please take a look at the trouble shooting section of the administration documentation.
Sleep
The sleep action will put your Mac into a low power state called sleep.
This action will put your Mac into sleep mode regardless of other applications. Add constraints to your event to avoid interrupting critical tasks.
Power Manager’s sleep action is equivalent to the menu item Apple > Sleep
About Safe-Sleep, aka Hibernating
macOS offers an additional power state called Safe-Sleep. This state is equivalent to shutting down your Mac and is used on laptops when the battery is critically low.
We do not offer a Safe-Sleep action because there is no Apple sanctioned means of entering this mode programmatically.
If you understand the risks of using non-Apple sanctioned features, you can use the Run an Embedded Script action to run an appropriate script to enter Safe-Sleep mode.
Log Out
The log out action will log out all logged in users. This includes Fast User Switched accounts.
Power Manager is designed to overcome applications that block log out requests. Applications block traditional log out requests by presenting dialogs and refusing to quit. This behaviour is not appropriate or desired when automating Macs.
Logging out is performed in three stages:
Power Manager politely asks running applications to quit; this is done using an AppleEvent.
After a short delay, if any applications are still running, the application is sent a more direct request to quit immediately. Well written applications rarely decline this second request.
Only after these two stages is macOS’s Finder asked to perform a traditional log out. This is the equivalent to selecting the menu item Apple > Log Out…
Power Manager will not directly quit or affect applications or processes located within the macOS /Library or /System folders. These applications are core to macOS and assumed to be well behaved.
If an application located within /Library or /System blocks log out, this is a situation that needs your attention. Please see a Mac expert for help dealing with these applications.
Users connected remotely via ssh or other non-graphical sessions will not be logged out.
Save Your Work
Whenever you leave your Mac unattended always save your documents and work.
Logging out will quit running applications that contain unsaved work. Unsaved work may be lost.
Power Manager provides notifications and warnings before performing actions that will discard unsaved work. If a pending event is going to interrupt a critical task, use the Power Manager status menu to adjust, delay, or cancel the pending event.
Automatically Saving
If you need to automate the process of saving work before logging out, consider creating a more sophisticated event using the Event Editor.
A suitably written AppleScript inserted before the log out action could automatically save outstanding documents.
Fast User Switch
The Fast User Switch action will return to Mac to the Login Window. Any active user at the time of Fast User Switching will continue to be logged in, but no longer visible. To continue using the Mac, a logged in user will need to enter their log in details.
Any running applications will not be quit.
Power Manager’s Fast User Switch action is equivalent to selecting the menu item Fast User Switch > Login Window…
Securing an Inactive Mac
The Schedule Assistant includes a task template that offers an alternative to macOS’s Require a Password on Wake feature. Requiring a password on wake can cause problems and, while these problems are being addressed with each major macOS update, it is still not suitable for all situations.
The Schedule Assistant’s Secure Sleep template combines an inactivity trigger, with a Fast User Switch action and a sleep action. After a period of inactivity, the event will switch to the secure Login Window screen and put the Mac to sleep. When the Mac is later woken, a password is required.
Shut Down
The shut down action powers off the Mac.
Before powering off the Mac, this action will logged out all users. The shut down action uses the same process as the log out action to ensure a smooth shut down. This process ensures that running applications can not block the shut down sequence.
After logging out any users, the shut down action asks macOS to shut down fully. Users logged in via ssh or remote non-graphical sessions are notified at this later stage.
Restart
The restart action powers off, and then immediately powers on the Mac.
The restart action matches the shut down action’s behaviour. The restart action’s behaviour only differs in the request to macOS after logging out any users; macOS is asked to restart immediately.
Launching Applications, Externals, and Documents
A Schedule Assistant task can launch an application, run an executable, or open a document.
Launch an Application
Applications are launched within the active user’s session. The active user’s session is the user who is logged in and visible on the display.
If no user is logged in and active, the application will not be launched.
If a user is logged in, but Fast User Switched, the application will not be launched.
Run an Executable
An executable is a file that has the UNIX executable flag set. You can use this action to run a wide range of command line tools and shell scripts.
Providing the Schedule Assistant with an UNIX executable (single file binary), will reveal additional options. These options allow you to control where the executable is executed.
An executable does not always require an active user. Thus Schedule Assistant provides the option to run the executable within a number of user environments, see Executable Environments.
Open a Document
Providing the Schedule Assistant with a document changes the action’s behaviour. When performed the provided document will be opened in the active user’s session. The document will be opened as if it were double-clicked in the Finder.
You can provide a folder. If a folder is provided, the folder will be opened and displayed in the active user’s Finder.
Run an Embedded Script
An event can include embedded scripts. When performed, the embedded script is written to disk, marked as executable, and executed. After executing the associated file is removed from the disk.
The embedded script can be executed with a number of environments with different credentials, see Executable Environments.
The embedded script can be written in a wide range of languages. The language used to interpret the embedded script depends on the first line of script. This line must start with a hash-bang (#!) and absolute path to the interpreter.
The following interpreters are available in recent distributions of macOS:
/bin/bash/bin/csh/bin/ksh/bin/sh/bin/tcsh/bin/zsh/usr/bin/perl/usr/bin/python/usr/bin/ruby/usr/bin/osascript
Your events can include embedded AppleScripts by using the /usr/bin/osascript interpreter.
Embedding an AppleScript
#!/usr/bin/osascript
say "Hello from Power Manager"
tell application "Finder"
activate
display dialog "This is an embedded AppleScript"
end tell
When providing an AppleScript, always set your embedded script to run within the Active User’s environment. AppleScript typically requires access to macOS’s windowing system to run successfully.
Embedding scripts within an event is preferred to running an external copy of the same script. An embedded script has the benefit of being less fragile than an event relying on the existence of external files. An event containing embedded scripts can also be deployed more easily.
Mirror Files
The Schedule Assistant includes a task to mirror files and folders. The mirror task is provided to offer a basic back up solution.
The mirror task requires a source file or folder, and a destination folder, hard disk drive, or device. When performed the task copies the source files and folders to the destination folder or device.
This task uses /usr/bin/rsync (remote synchronise) to perform the copying (mirror). rsync will only copy files and folders than have changed. Any files or folders than have been removed from the source, will be removed from the destination.
The mirror task is provided to compliment your existing back up solution. The task is ideal for regularly mirroring particularly important selections of files and folders to an external hard disk drive.
Executable Environments
A few actions and tasks run external scripts and executables. The Schedule Assistant provides the option to run these executables within a selection of user environments. The environment you choose will depend on which user you want the executable to run as, and if the executable needs access to the graphical interface/window server.
The Schedule Assistant supports the following environments:
- Active User
- Running an executable as the active user will place the executable into the active user’s environment. The executable will have access to macOS’s windowing system. Access to the windowing system is important for AppleScripts.
- Current User (you)
- Running an executable as you will place the executable in a non-graphical environment with your credentials. You do not need to be logged in for the executable to be performed.
- Super User (root)
- Running an executable as super user (root) will place the executable in a non-graphical environment with super user credentials. Be careful when using this environment; as super user the executable has unrestricted access to your Mac.
Beyond the Schedule Assistant
The Schedule Assistant is not the only means of creating Power Manager events. Power Manager’s event format is open and extensively documented. The following alternatives are also available.
Event Editor
The Event Editor is a graphical editor for creating any type of event. With the editor you can create incredibly powerful events capable of automating almost any task.
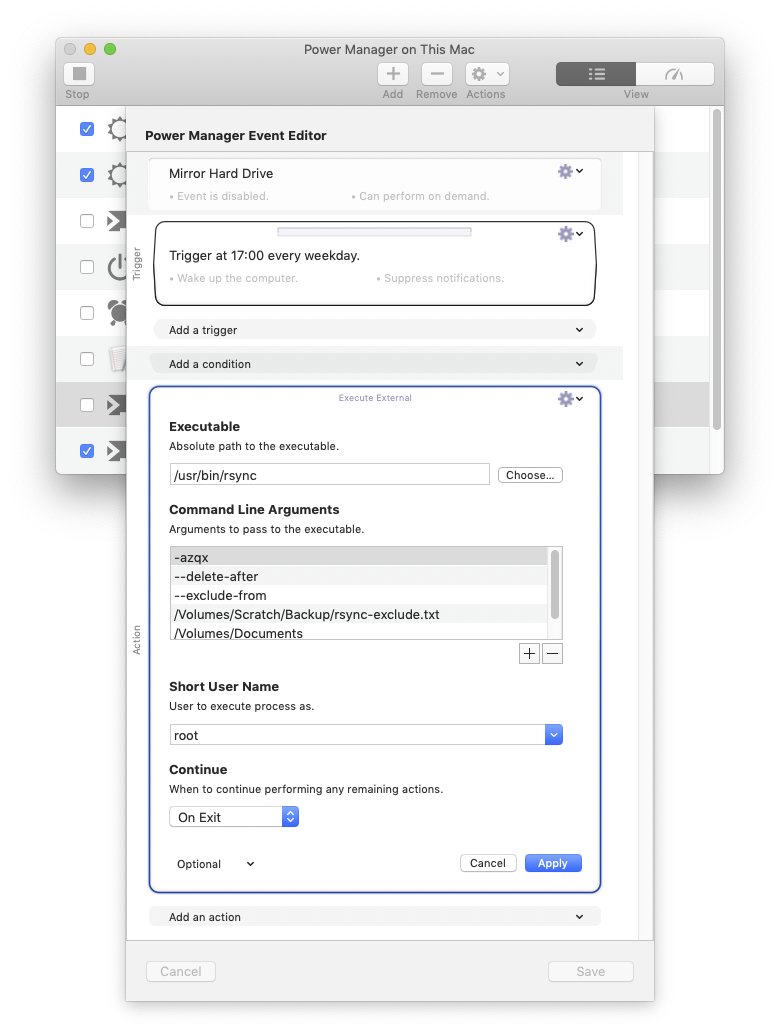
To use the editor, hold down the Option key on the keyboard and double-click an event.
The editor is also available through the menu item Edit > Edit Event Editor… (with Option modifier)
AppleScript
Events can be created through Power Manager’s AppleScript interface. AppleScript offers complete access to Power Manager’s capabilities. Using AppleScript requires knowledge of the AppleScript language and, we recommend, studying the format of existing Power Manager events before embarking on the creation of events from scratch.
Automator
Events can be created through Power Manager’s Automator Action New Event. This Action allows Automator workflows to create events as part of an Automator workflow. The events supported are limited compared to the Schedule Assistant, but suited to workflow situations.
Quick Schedule
Quick Schedule allows you easily create one off events; one off events are triggered only once at specific time on a specific date. Quick Schedule is available from the Power Manager status menu bar.
If you find yourself starting a download, back-up, or other long running process but then wanting to leave the computer unattended for the rest of the day. Instead of leaving the computer on, create a one off shut down event in half an hour or an hour, using Quick Schedule. The long running process has enough to finish, and the computer will be safely shut down afterwards.
Command Line
Events can be created through Power Manager’s command line interface. The command line tool pmctl offers complete access to Power Manager’s capabilities.
/Applications/Power Manager.app/Content/Tools/pmctl
The command line experience is not recommended for most users. If you decided to use the command line to create events, please take the time to read the pmctl documentation. You will also find the reference documentation useful in shaping your events.