Shut Down at Night to Save Energy
An easy way to save energy is to shut down your Mac at night. A shut down Mac uses less energy than a Mac that is inactive, idle, or asleep. For organisations running large numbers of Macs, shutting down over night should be a priority.
A common argument against shutting down at night, is the time it takes to shut down and start up. This argument assumes the act of shutting down and starting up is performed manually each evening and morning.
Power Manager can shut down and start up your Mac for you. It can do this without any interaction.
With a little planning, you need never see your Mac shut down. In the evening, you save your work and walk away. Soon afterwards your Power Manager event is triggered and shuts down your Mac for the night.
In the morning shortly before you arrive to start work, a second Power Manager event can automatically switch on your Mac for you.
Any shut down or start up time goes unnoticed because it occurs while you are away.
For Macs with multiple users, automating the overnight shut down has other benefits. The automation avoids the need to rely on the last user to shut down.
To show how you can automate this effective task, let’s create two Power Manager events. The first event will automate shutting down. The second event will automate starting up.
Shutting Down in the Evening
Launch Power Manager.
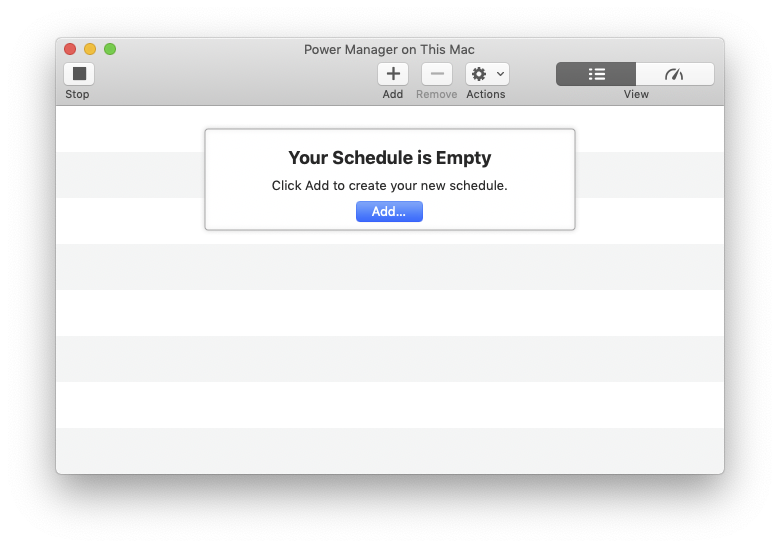
Click on the Add button to open the Schedule Assistant.
Select the Power Events > Power off daily item. Note the description mentions that you can use this template to automate sleep, shut down, and restarts at specific times. Each template provides a range of options.
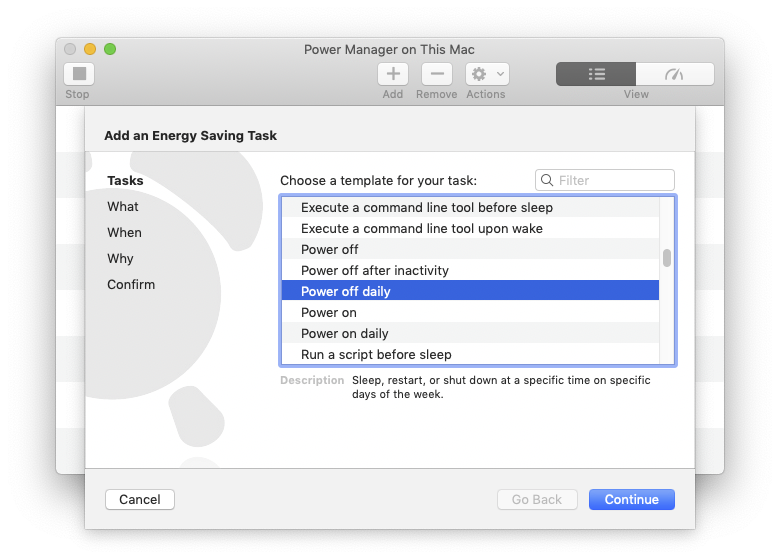
Click on the Continue button to begin setting up your new energy saving event.
In the What step, the event’s possible actions are displayed. The default action is to sleep. We want our Mac to shut down.
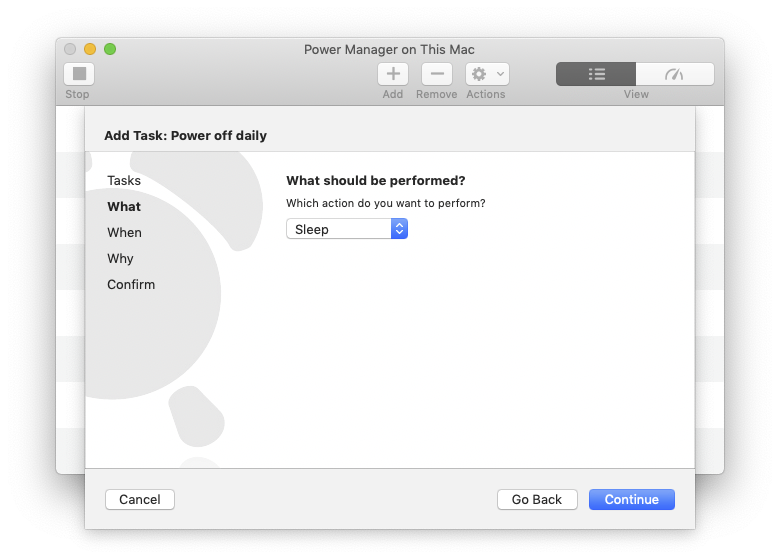
Change the action from Sleep to Shut Down. To do this, click on Sleep and select the Shut Down menu item.
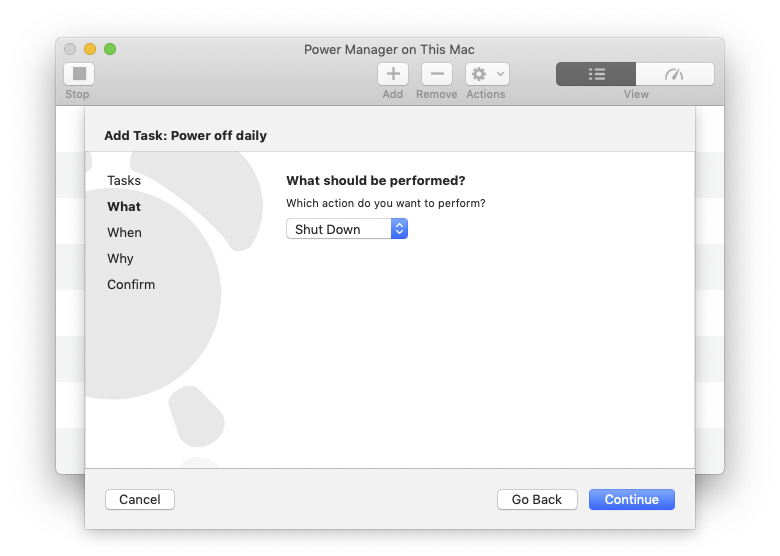
With the action changed to Shut Down, click the Continue button to move onto the When step.
The When step allows you control the specific time and days to automatically shut down.
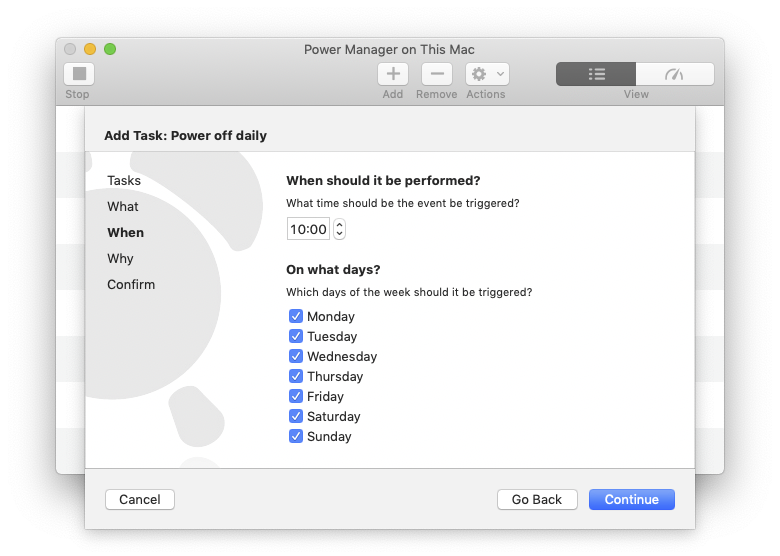
Let’s assume this Mac stops being used around 6:00 pm each evening. Our event can automatically shut down a little after this time.
Change the time to 6:10 pm. The time format you see will differ depending on your country and its culture. See the user guide for macOS for information about changing time and date presentation.
We only want to shut down this computer automatically on weekdays. By default the event will be performed once a day, every day of the week. To change this behaviour, we need to disable (uncheck) Saturday and Sunday’s checkboxes.
Click on Saturday and Sunday to stop the event occuring on these days.
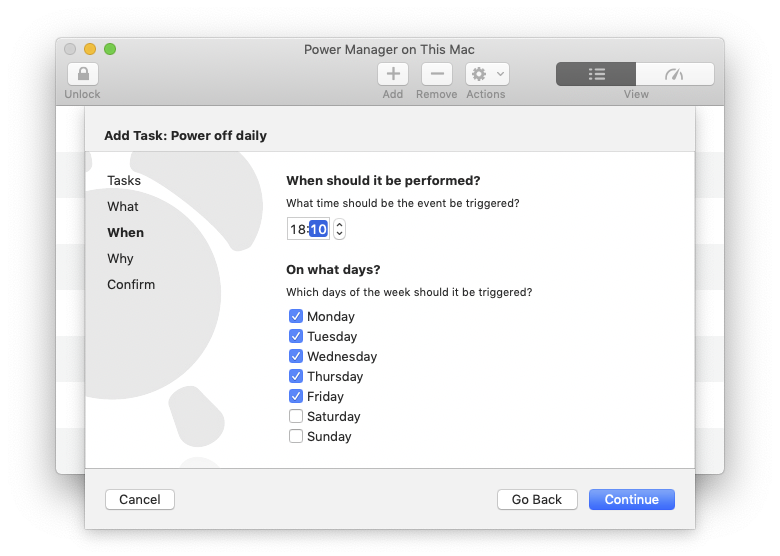
Click the Continue button to move to the Why step.
The Why step provides an opportunity to name the event and provide notes about its purpose. For Event Name You can use any name you like, in any language you like.
The notes are optional can be left empty.
Enter Shut down after work for the event’s name.
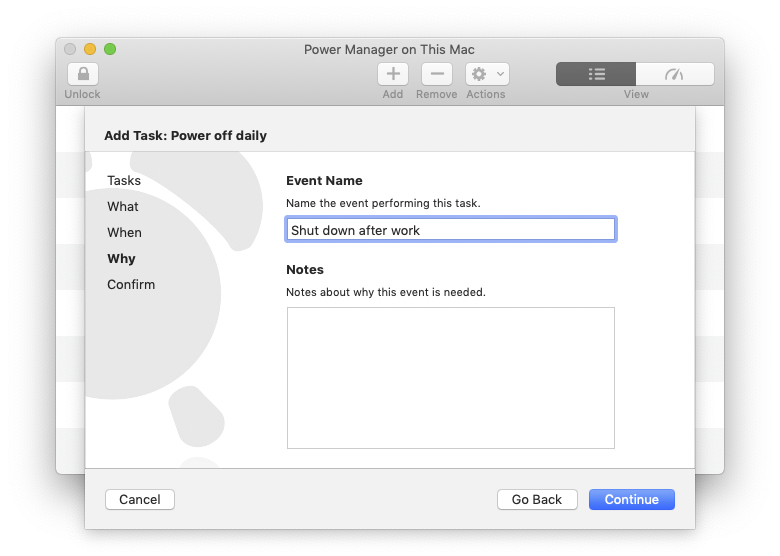
Click on the Continue button to move to the Confirm step.
The Confirm step presents the new event with along with a short summary. Our event is ready to be added to the schedule.
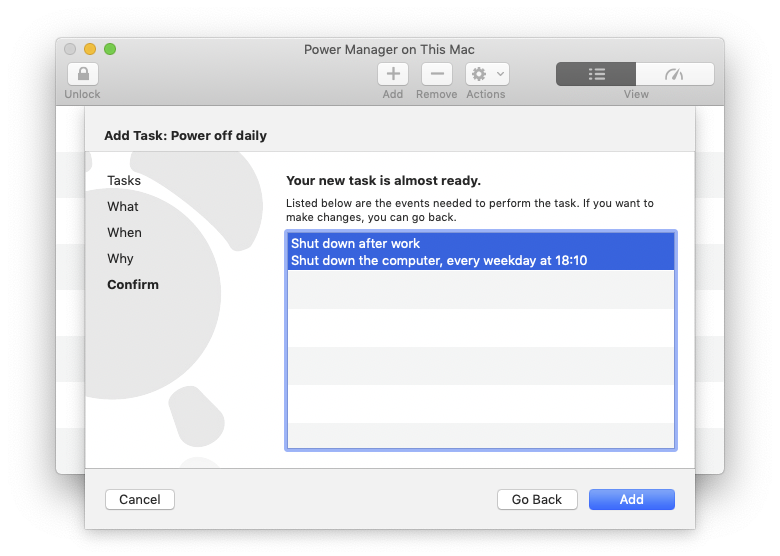
Click the Add button to create the event and add it to the schedule.
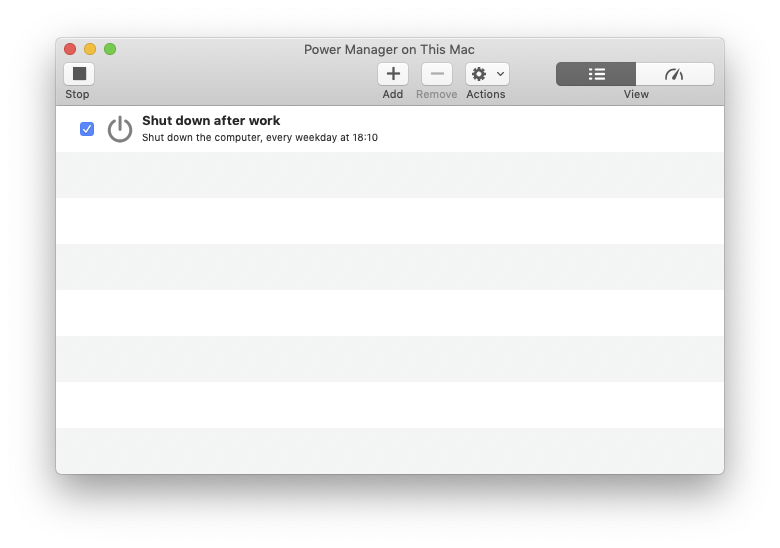
We now have our first event. Each weekday evening this event will shut down the Mac at 6:10 pm. Before shutting down, Power Manager will notify any active user that a shut down is pending. If the user is an administrator, they can postpone or cancel the shut down event.
You can change the notification behaviour, and authorised users, for Power Manager. To change the notification behaviour, see Notifications.
Starting Up Ready for Work
To complete our goal of shutting down overnight without affecting users, we need to create a corresponding event to start up the Mac automatically.
Click on the Add button to open the Schedule Assistant.
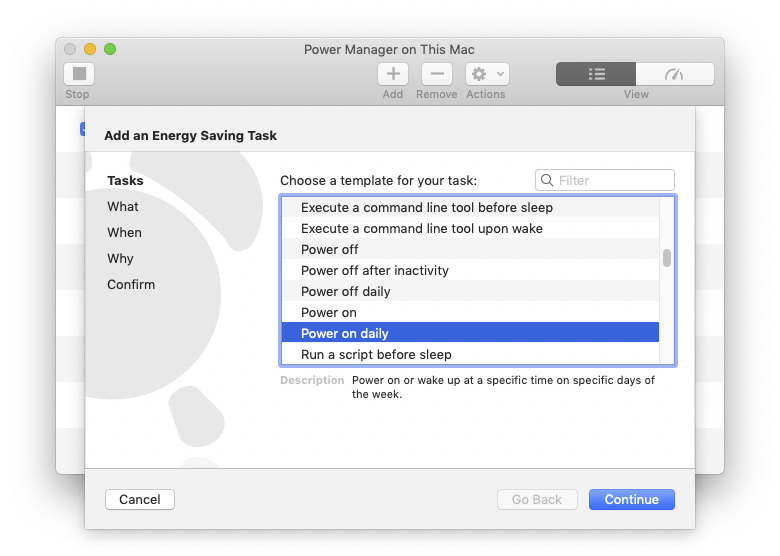
Select the Power Events > Power on daily item.
Click on the Continue button to move onto the What step.
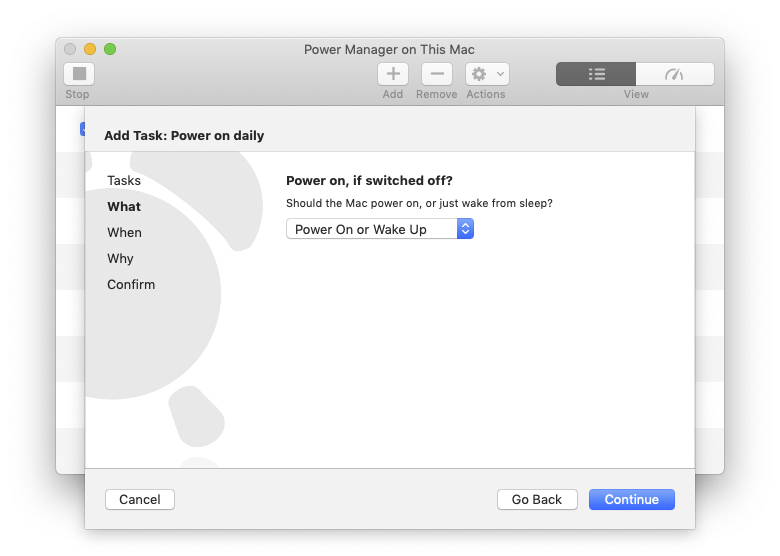
There are three forms of powering on:
- Power On or Wake Up
- Power On
- Wake Up
In most situations, you will want to use Power On or Wake Up. This action will power on a switched off Mac, or if the Mac is asleep, it will wake up a sleeping Mac.
The other permutations will only perform in one situation. Power On will only power on a switched off Mac. Wake Up will wake a sleeping Mac; Wake Up will not power on a switched off Mac.
Click on the Continue button to move to the When step.
Mirroring the When step from our previous shut down event, the When step needs to be altered to suit our schedule.
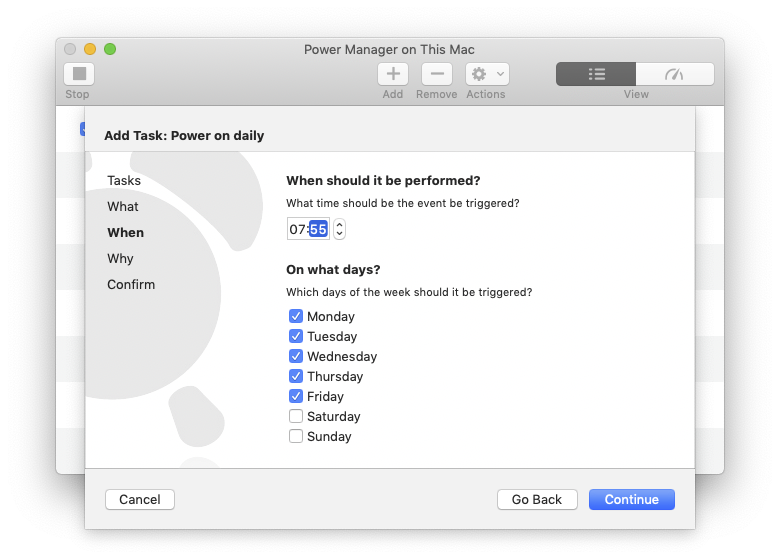
Let’s assume the Mac will start being used around 8:00 am. Change the performance time to just before this time to allow for the Mac to start up fully.
Change the time to 7:55 am.
We do not want the Mac to automatically start up on the weekends. Click on Saturday and Sunday to disable (uncheck) these days.
Click on the Continue button to move to the Why step.
Enter Start up ready for work for the event’s name.
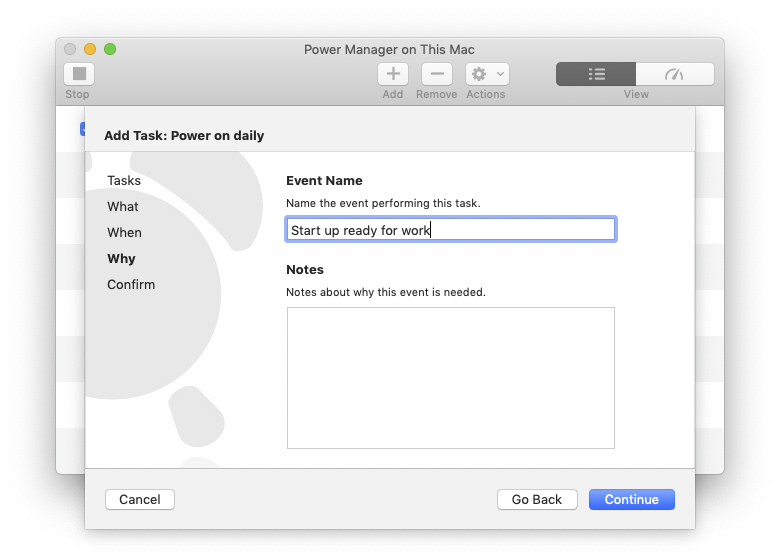
Click on the Continue button to move to the Confirm step.
The Confirm step presents the new event with along with a short summary. Our second event is ready to be added to the schedule.
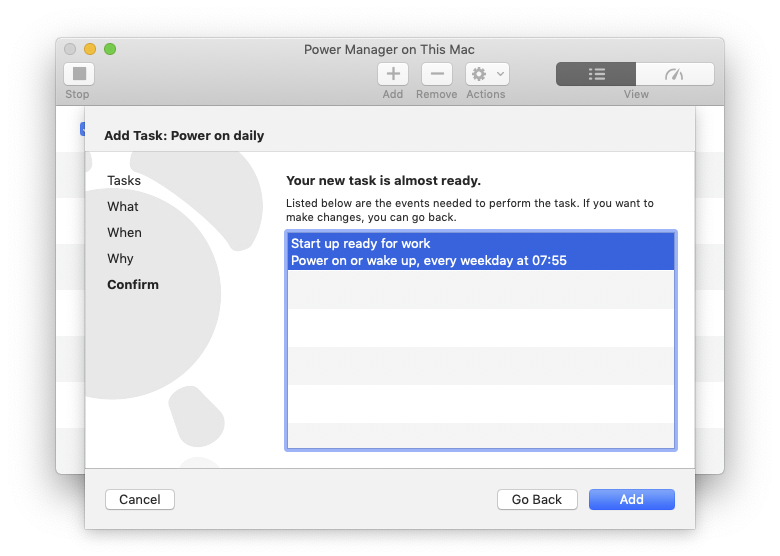
Click the Add button to create the event and add it to the schedule.
The second event has now been created and added to the schedule. You will see both events are scheduled and enabled.
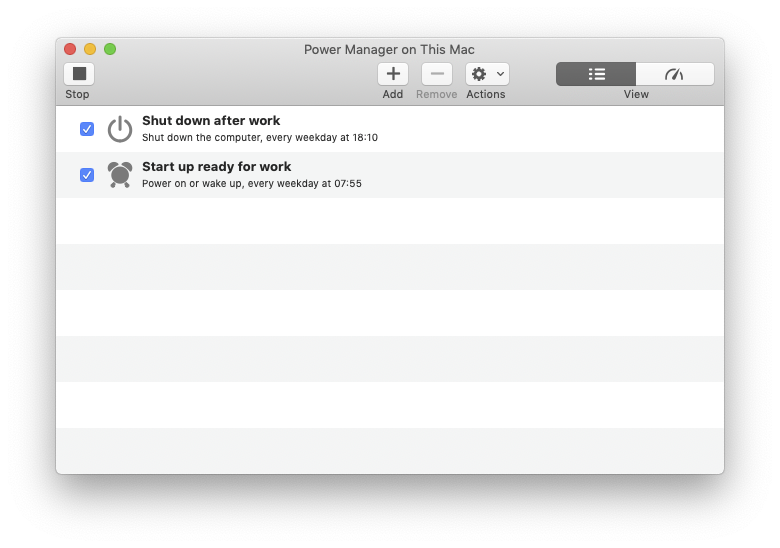
These two new events will work together to automatically shut down your Mac overnight.