Sleep During Breaks to Save Energy
Most of us have regular working patterns. We take breaks and have lunch around the same time each day. Power Manager can help you save energy during these times when you are away from your computer. Power Manager can also act as a useful reminder to keep you on schedule.
Let’s assume you have a short coffee break each morning around 10:30 am, and have a one hour lunch break between 1:00 pm and 2:00 pm.
Thanks to improvements introduced in Power Manager 4, we can create a single event for each break that will put your Mac to sleep for just the right amount of time. Previously two events would be needed: one to put the Mac to sleep, and one to wake it.
Sleeping During Your Coffee Break
Let’s create an event to put your Mac to sleep during your morning coffee break.
The event will not only put your Mac to sleep but act as a prompt to have a break. Events present a notification before they are due to occur. This notification gives you time to prepare, and also provides an opportunity to adjust or cancel the pending event.
Flexible Schedules
Power Manager does not enforce a rigid schedule. As long as you have the appropriate privileges, you can alter, delay, or cancel any pending event. Power Manager is flexible enough to adjust to any change in your situation. See Notifications and Altering Pending Events.
Launch Power Manager.
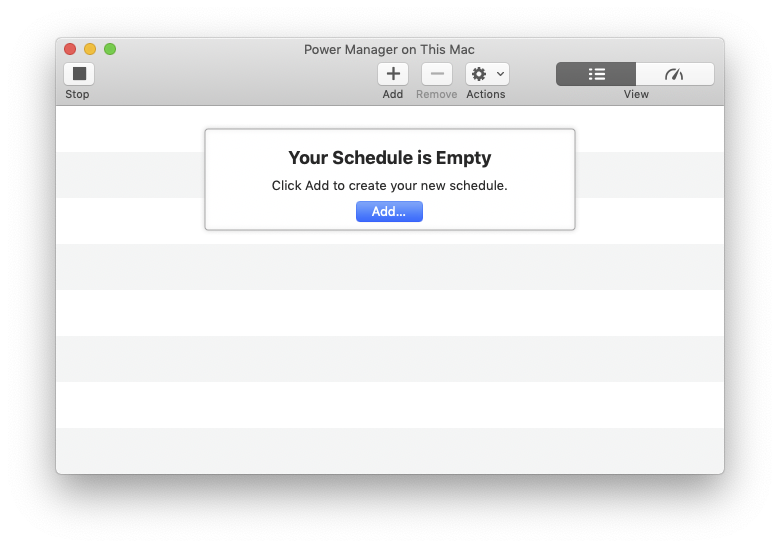
Click on the Add button to open the Schedule Assistant.
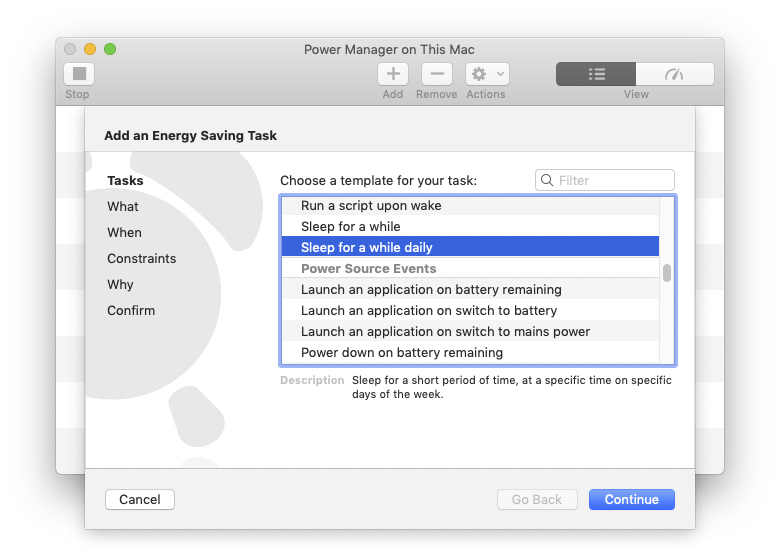
Select the Power Events > Sleep for a while daily item. After selecting this task, note the description that appears under the list. This template is perfect for our needs.
Click on the Continue button to begin setting up your new energy saving event.
In the What step, you are asked how long to put the Mac to sleep for. For our situation, we only need the Mac to sleep for 10 minutes.
Click on the Sleep for how long? field and type 10 0. Press the tab key on the keyboard to validate the field.
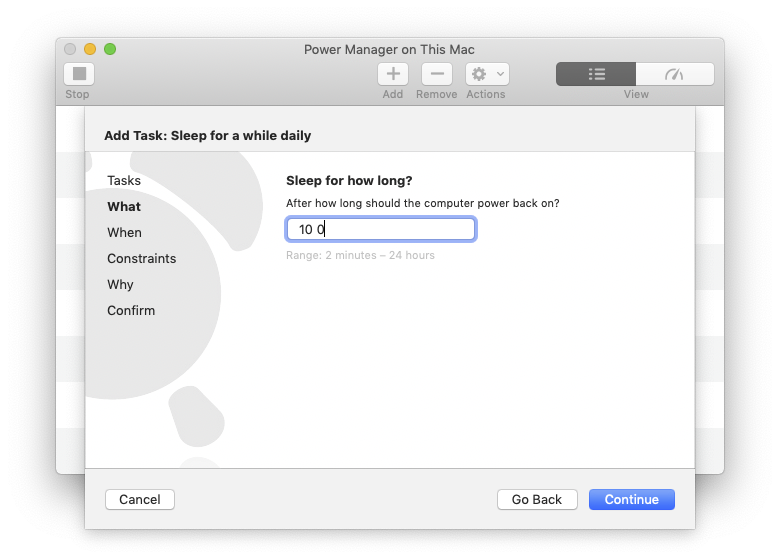
The value 10 0 is interpreted as meaning 10 minutes and 0 seconds. Note the duration field changes to a more readable 10 minutes after being validated. For more information about durations, see Entering Durations.
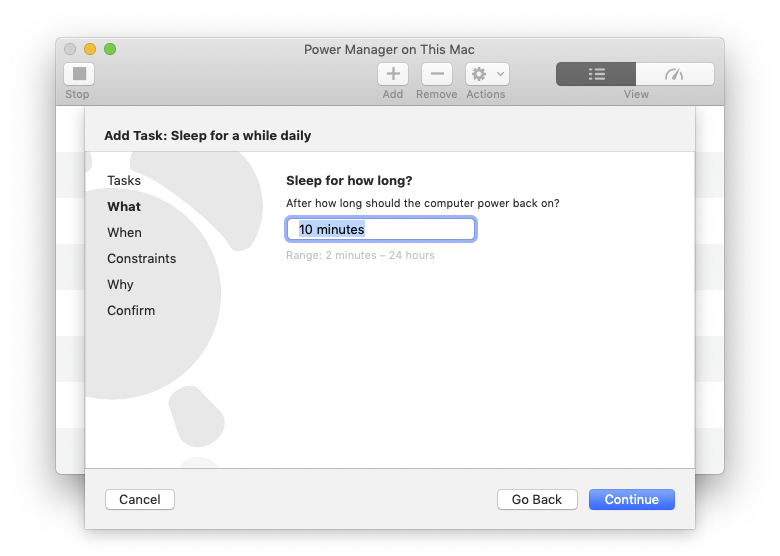
Click on the Continue button to move to the When step.
The When step controls when our sleep for 10 minutes action will occur.
Change the time to 10:30 am. This will cause the event to be triggered at 10:30 am, and begin the 10 minutes of sleep until 10:40 am.
We do not need this event to occur on the weekends, because we are not working on those days.
Click on Saturday and Sunday to disable (uncheck) these two days. The event will only occur on the remaining enabled (checked) days of the week.
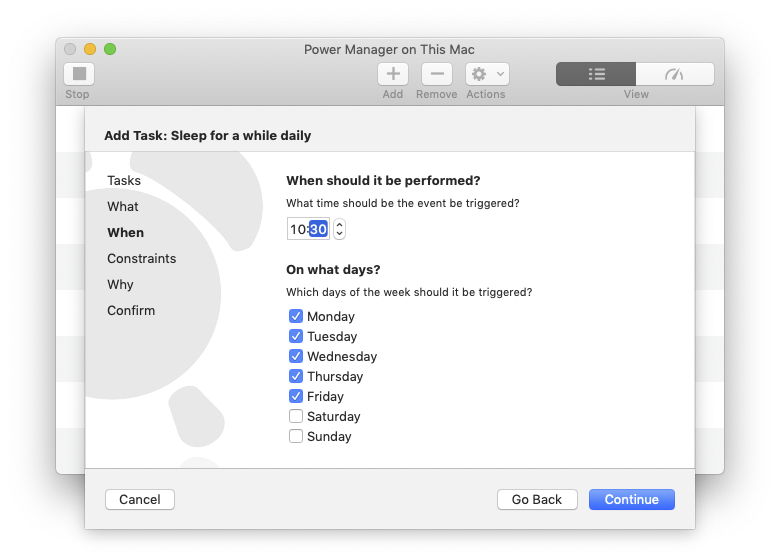
Click the Continue button to move to the Constraints step.
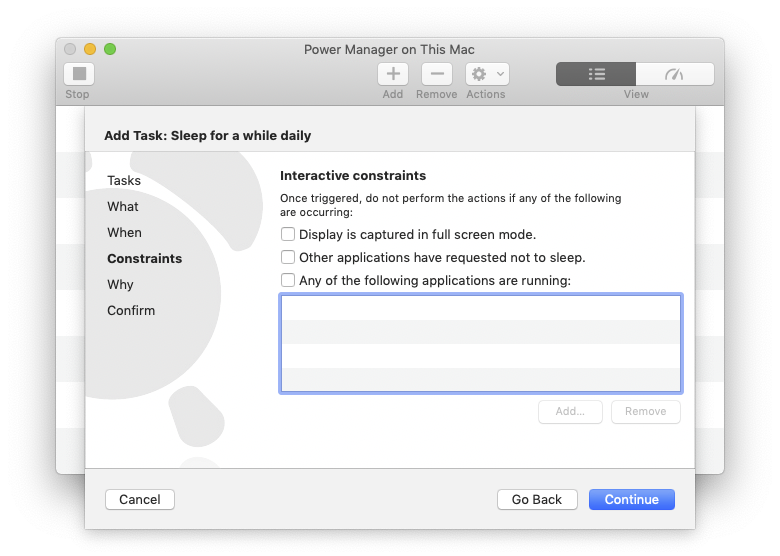
We do not need any constraints for this event. Click the Continue button to move to the Why step.
The Why step provides an opportunity to name the event and associate any notes you might have regarding its purpose. Be as descriptive as possible when picking your event names.
Enter Morning Coffee Break for the Event Name.
Leave Notes empty.

Click on the Continue button to move to the final Confirm step.
The Confirm step shows one event ready for creation.
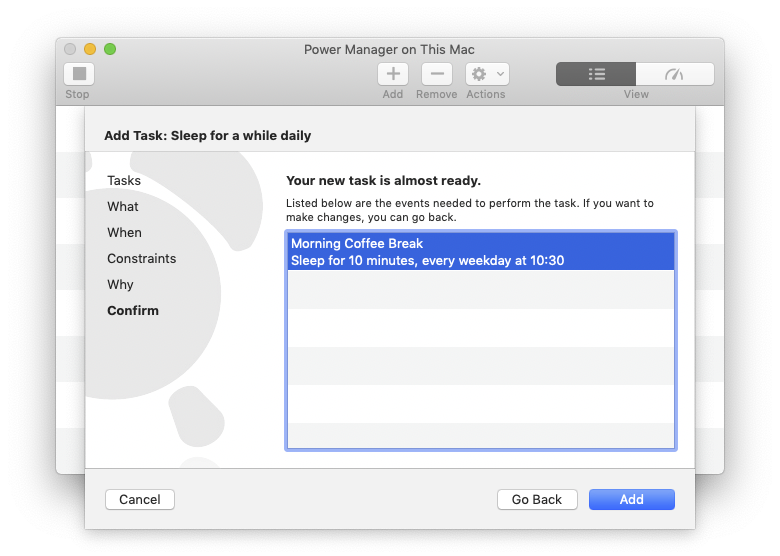
Click on the Add button to create the event and add it to your schedule.
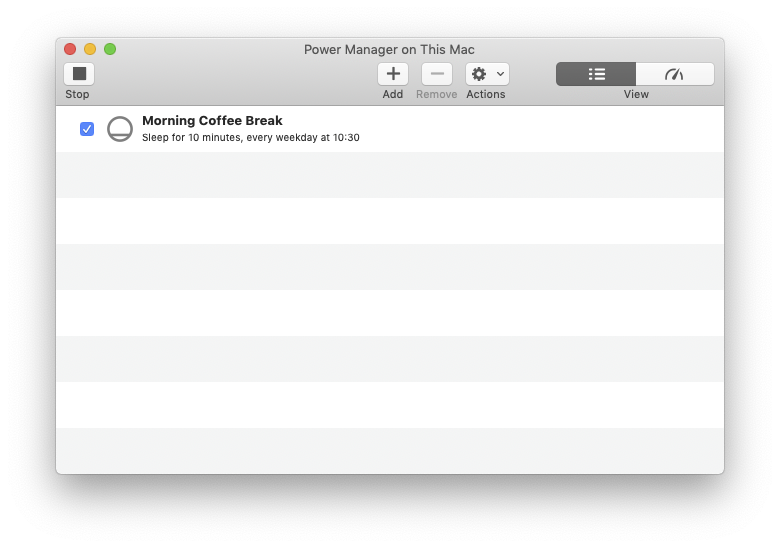
We now have an event that will put the Mac to sleep for 10 minutes each weekday morning at 10:30 am. After 10 minutes, at 10:40 am, the Mac will wake up again ready to continue working.
You can always wake the Mac any time during the ten minutes if you need to.
Saving Energy During lunch
Let’s create an event to put the Mac to sleep for an hour each weekday at 1:00 pm. This time covers the lunch time break when the Mac is unused.
This event will be similar to the break time event.
Click on the Add button to open the Schedule Assistant.
Select the Power Events > Sleep for a while daily item.
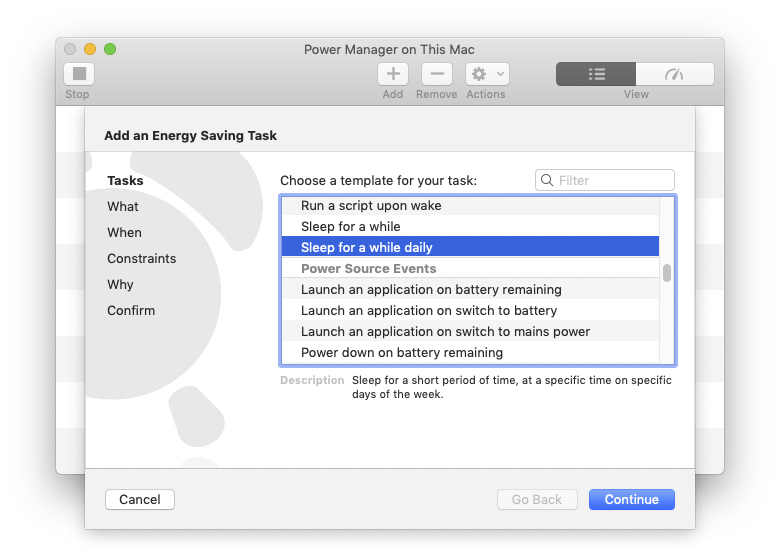
Click on the Continue button to move to the What step.
The What step allows us control how long the Mac should sleep for. We want the Mac to sleep for one hour each lunchtime.

Click on the Sleep for how long? field and type 1 0 0. Press the tab key on the keyboard to validate the field.
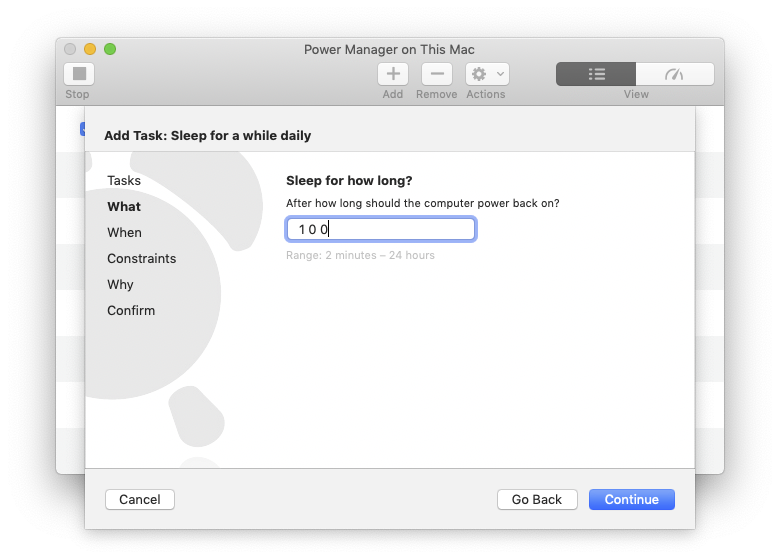
The value 1 0 0 is interpreted as one hour, zero minutes, and zero seconds. Note how Sleep for how long? changes to a more readable ‘1 hour’ after being validated.
Click on the Continue button to move to the When step.
The When step controls when our sleep for one hour action will occur.
Change the time to 1:00 pm.
As with the break event, we do not need this event to occur on the weekends, because we are not working on those days.
Click on Saturday and Sunday to disable (uncheck) these days.
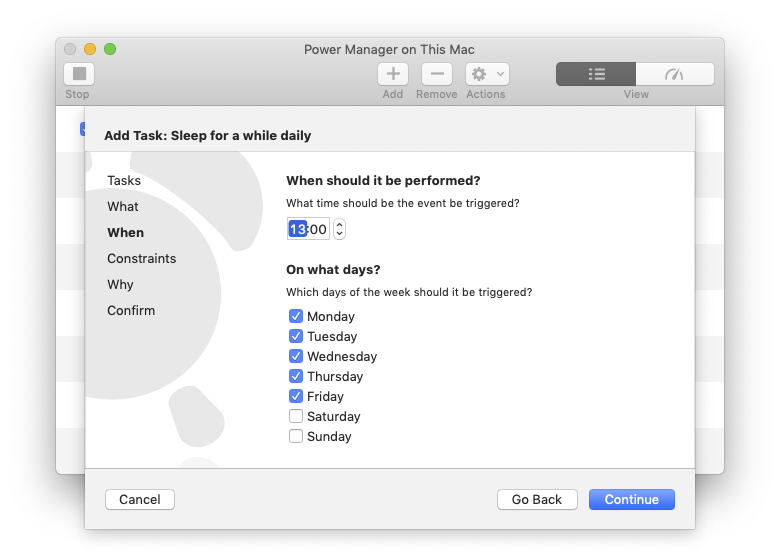
Click the Continue button to move to the Constraints step.
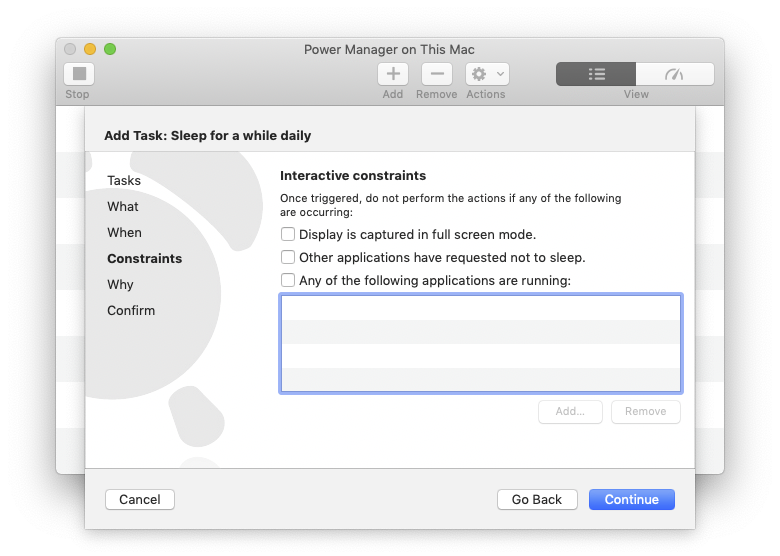
There is nothing we need to change in the Constraints. Click the Continue button to move to the Why step.
Enter Lunch Break for the Event Name and leave Notes empty.
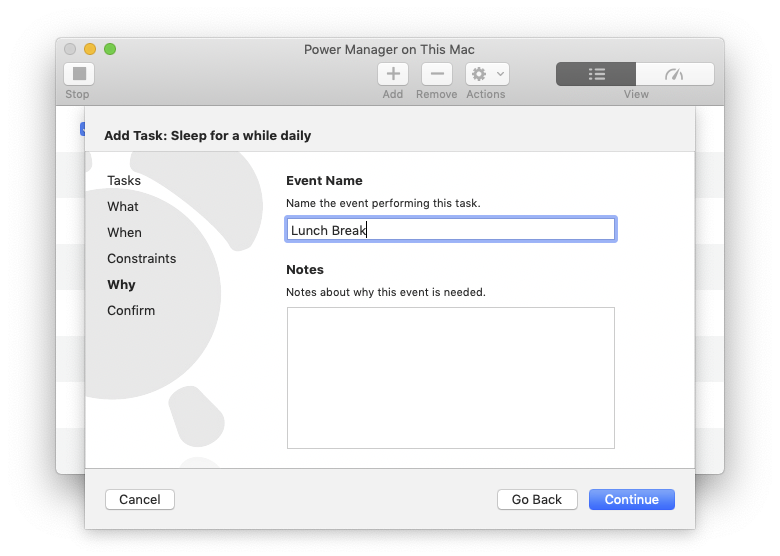
Click on the Continue button to move to the final Confirm step.
The Confirm step shows one event ready for creation.
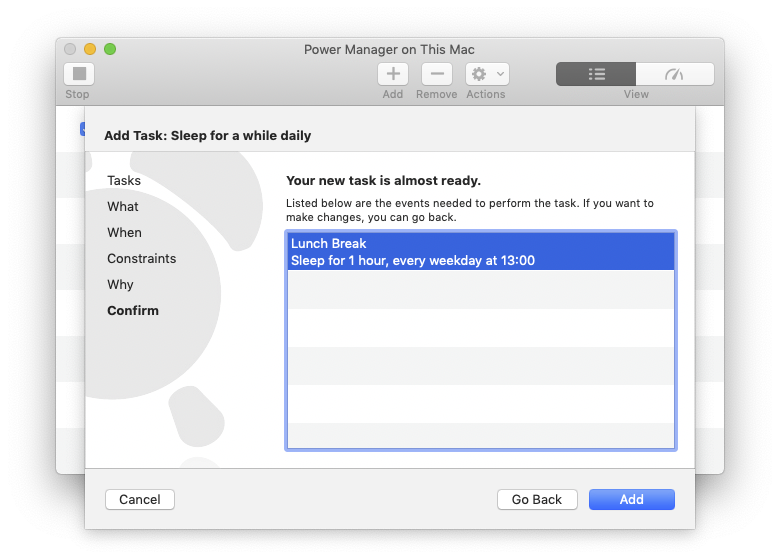
Click on the Add button to create the event and add it to your schedule.
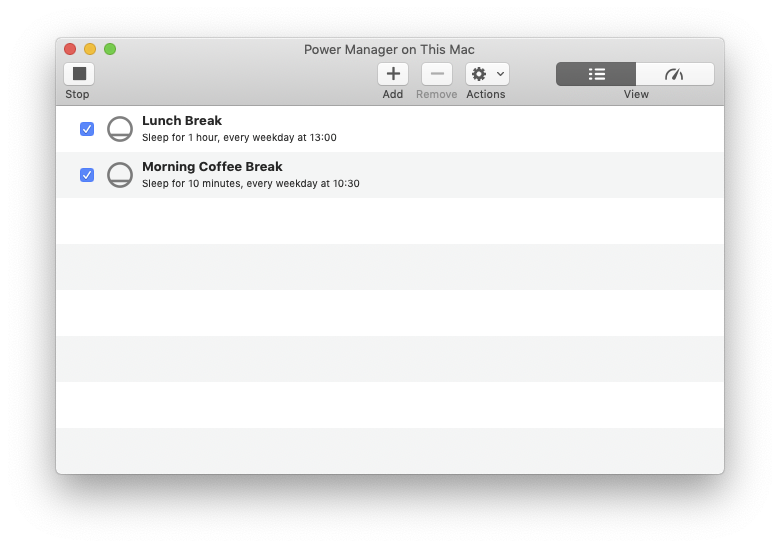
Your schedule now contains two energy saving events covering both a coffee break in the morning, and an hour long lunch break. The events will only occur on weekdays. If the Mac is running on a weekend, neither event will be triggered.
You can add as many events as needed to suit your schedule. Power Manager can handle complex and diverse schedules with ease.