Performing Events
Power Manager starts performing your events once they are triggered. Before an event’s actions can be performed, any criteria must be evaluated. Only if the criteria is met, will the actions be performed.
Some events can be triggered on demand. The Schedule Assistant’s tasks include a number of events that support this behaviour. This behaviour is often in addition to other triggers, such as inactivity triggers.
An event is not required to have any triggers and for some tasks being triggered on demand is enough.
On Demand Events
An event can be marked as supporting on demand behaviour. If this behaviour is present, Power Manager will allow you to trigger the event manually.
Marking an event with a specific behaviour is the job of the event creator. Power Manager’s Schedule Assistant automatically marks some of its workflow based events as on demand. You can manually add on demand behaviour through the Event Editor.
On demand events are listed in Power Manager’s Scheduler view, see Pending Events, and in the application’s menu bar item.
Actions > Trigger evaluates the associated criteria before performing any actions. If the criteria are not met, no actions will be performed.
Actions > Perform ignores any associated criteria and always performs the event’s actions.
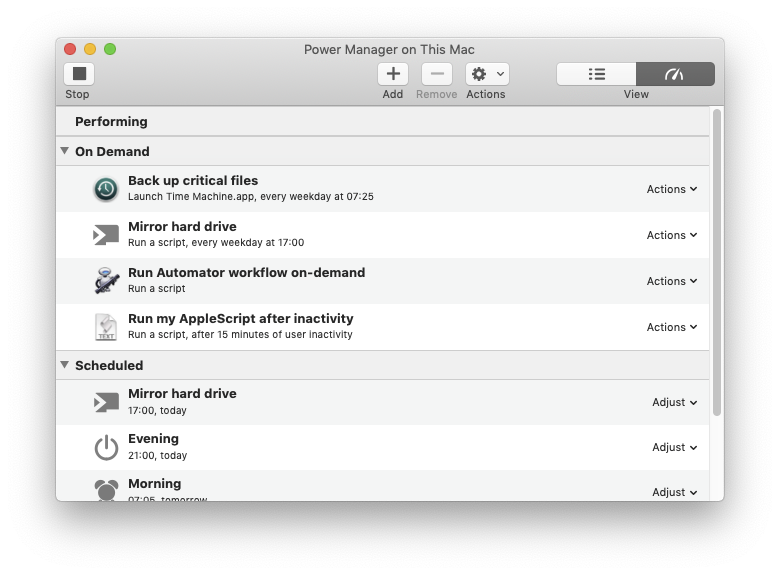
On demand is just one behaviour that Power Manager supports. For a complete list of event behaviours and to learn more about creating events, see the reference documentation.
Notifications
As pending events approach their trigger time, Power Manager will display a notification. The notification provides users with the opportunity to response to, and plan for, the pending trigger.
The notification displays the event’s name and trigger time. The notification also shows a count down to the trigger time.
If the user has the appropriate authorisation rights, the pending event can be adjusted, or cancelled. See Altering Pending Events.
Unavoidable Notifications
To ensure that users are aware of pending events that could affect the Mac’s availability, Power Manager issues a range of notifications.
Active User Notification
When a notification is issued, the active user is shown a notification dialog. The dialog does not interfere with the current application, but it will be visible above all other windows.
If a user logs in while the notification period is counting down, the notification dialog will appear immediately after the logging in.
Menu Bar Notification
When a notification is issued, the Power Manager menu bar icon changes to the pending event’s icon and a count down appears. This notification remains even if the notification dialog is closed.
Power Manager’s status menu icon will become light gray when no pending event is due within the next hour. When an event becomes due within an hour, the menu’s icon will become opaque and vivid. This behaviour provides an at-a-glance insight into how far away the next pending event is.
The menu bar item can be hidden on a per user basis. Select the menu item Scheduler > Status Menu Options… to change this behaviour.
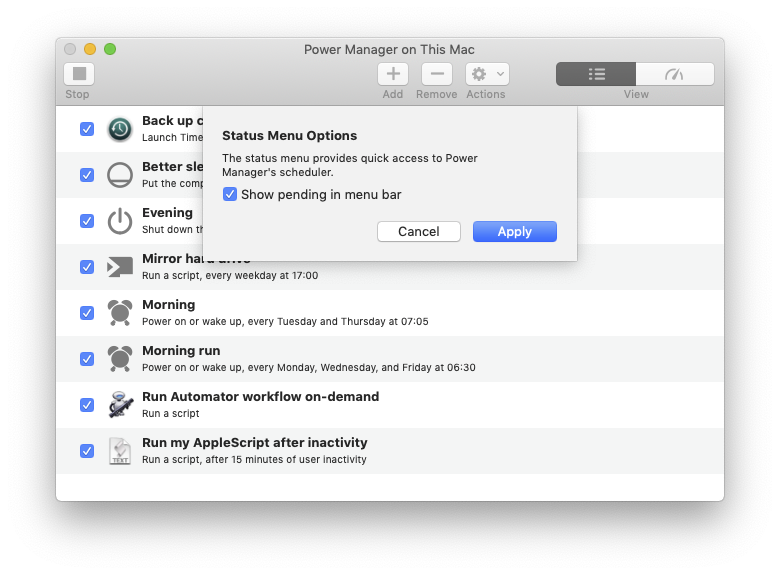
Altering the Notification Period
The notification period can be altered. The notification period is the time before a pending trigger that users are notified.
Alter the Notification Period
Launch Power Manager.
Select the menu item Scheduler > Notification Options…
Choose the appropriate notification period.
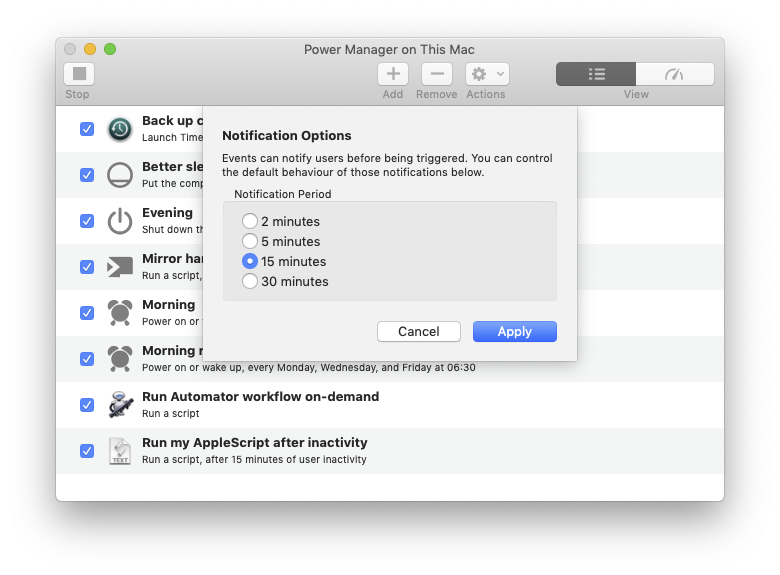
Click the Apply button to save any changes.
Quiet Events
Not all Power Manager events will display a notification. Events can be marked as quiet. If an event is marked as quiet, Power Manager will surpress any notifications it would normally issue.
Some of Schedule Assistant’s workflow tasks create events that are quiet. Quiet events are useful for events that do not affect the availability of the host Mac and perform actions such as mirroring files or running scripts.
Enabling this behaviour on individual events requires the Event Editor.
Warning Notifications
Power Manager can perform actions that affect active users. These actions should never be a surprise to the active users. To help ensure users are informed, Power Manager issues a notification well in advanced of the pending event.
When an action that affects users is about to begin, Power Manager displays a second warning notification. This warning notification appears for a brief period before the action performs.
The aim of this second warning notification is to provide the user with a reason for the Mac’s automatically logging out, going to sleep, shutting down, restarting, or other notable action. If the user is not provided with a reason, then the action’s behaviour may be misinterpreted and cause confusion.
Hopefully the combination of notifications will avoid surprises.