Scheduling Events
After an event is created, Power Manager stores the event in an internal event store. The event store’s contents are visible in the Power Manager application.
Power Manager schedules events. A scheduled event is an event whose triggers are active and enqueued.
Power Manager’s Scheduler coordinates and schedules your events and ensures they are triggered appropriately and performed only if their criteria is met.
Securely Locked
The Scheduler is a computer wide process. This means it can run a schedule even when no-one is logged in. It also means the Scheduler has significant power and control over the computer.
Access to the Scheduler is limited to prevent abuse. By default, only administrators of the computer can make changes to the Scheduler and the schedule. See Pluggable Authentication Modules (PAM) Support to learn how to customise this behaviour.
Before the Scheduler can be changed, it must be unlocked, see Unlocking the Scheduler
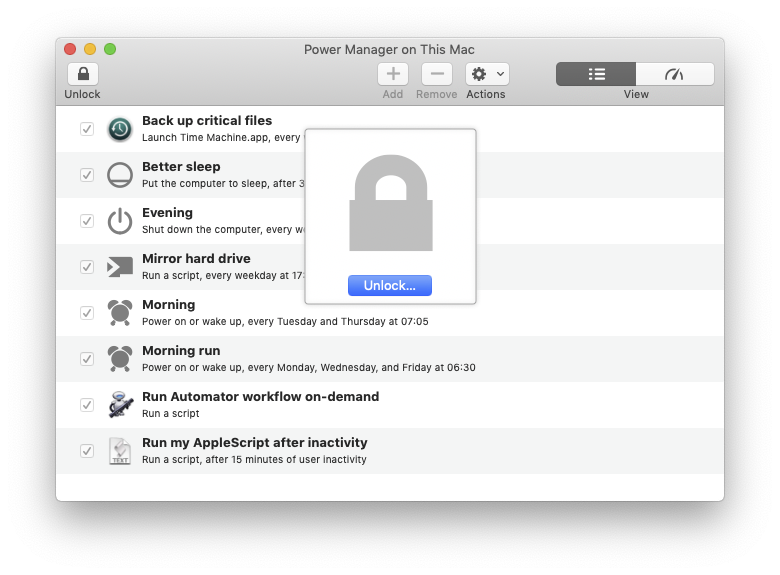
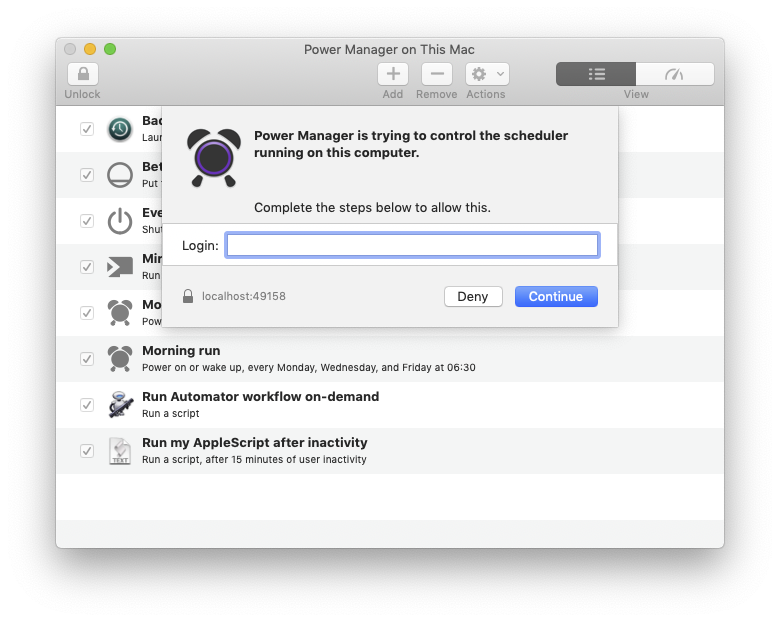
Unlocking the Scheduler
- Launch Power Manager;
- Select the menu item Scheduler > Unlock Access… or click the Unlock button;
- Follow the instructions using your macOS user credentials.
Starting and Stopping the Scheduler
You can stop and start Power Manager’s Scheduler at any time. When stopped Power Manager will stop scheduling new events and remove any previously scheduled events. When the Scheduler is stopped no event will be triggered or performed.
Start/Stop the Scheduler
Launch Power Manager.
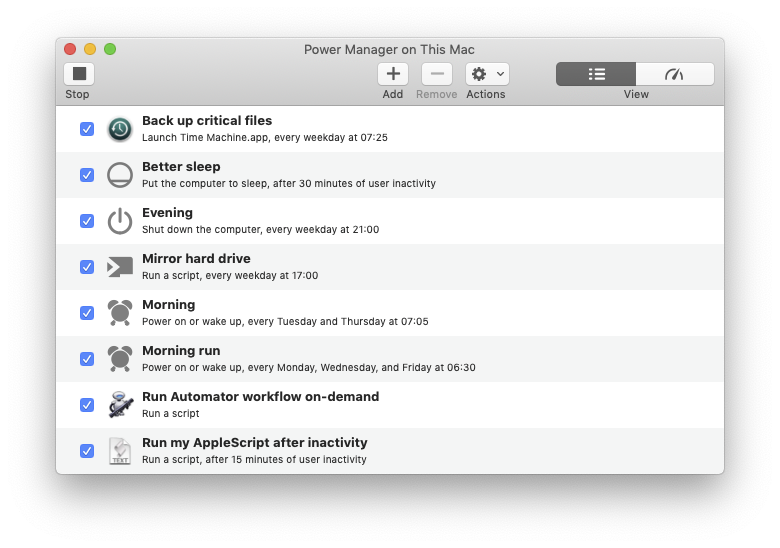
If the Scheduler is running, select the menu item Scheduler > Stop Scheduler… to stop the Scheduler.
If the Scheduler is stopped, select the menu item Scheduler > Start Scheduler to start the Scheduler.
Managing Events
Events can be enabled or disabled. The event’s enabled state determines if the event can be scheduled. If an event is disabled, the event can not be triggered and thus the event’s actions will not be performed.
Enabling an Event
If an event is disabled, it can not be performed. Enabling an event will allow the event to be scheduled ready for performing.
An enabled event will be immediately scheduled. If appropriate, the event will be added to the Scheduler’s pending and on demand lists, see Pending Events.
Enable an Event
Launch Power Manager.
Locate the desired event in the events view.
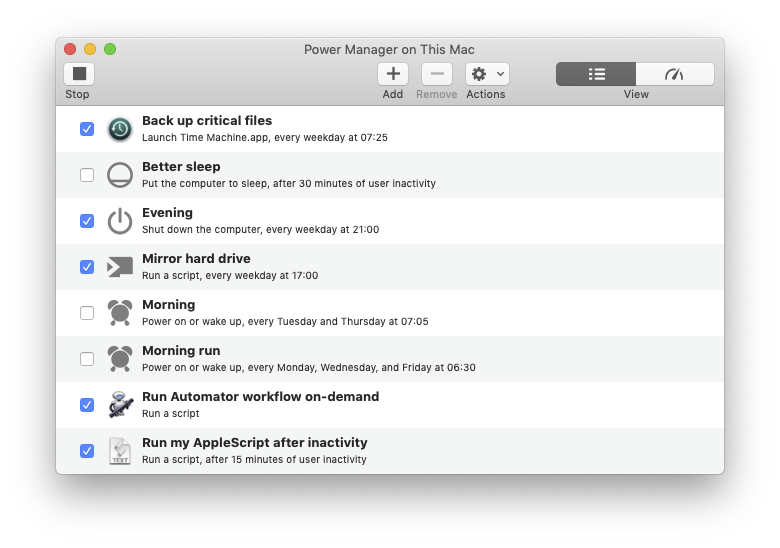
Click on the event’s associated checkbox to enable the event.
Disabling an Event
A disabled event can not be performed. If the event supports being triggered on demand, this behaviour will also be disabled.
Disabling an event will immediately remove the event from the pending list and on demand list.
Disable an Event
Launch Power Manager.
Locate the desired event in the events view.
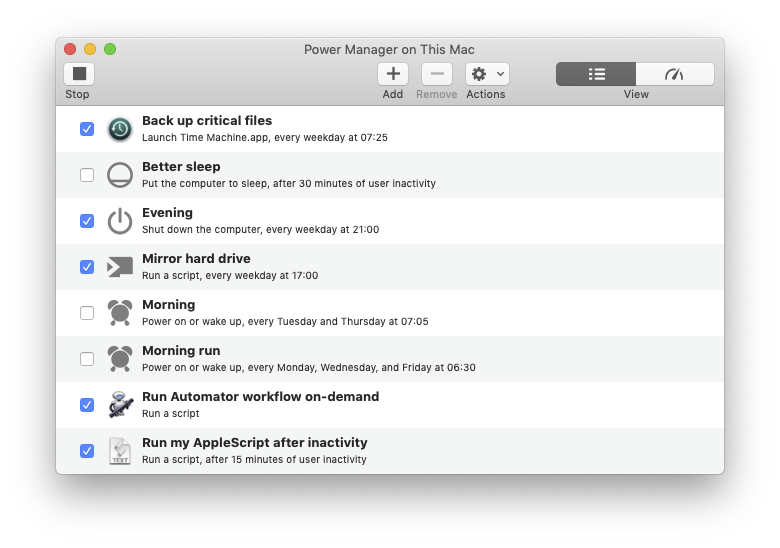
Click on the event’s associated checkbox to disable the event.
Editing an Event
Power Manager is capable of editing all events, regardless of the tool used to create the original event. Events created with the Schedule Assistant will be edited using the Schedule Assistant. All others events will be accessible through the Event Editor.
Edit an Event
Launch Power Manager.
Locate the desired event in the events store view.
Double-click on the event.
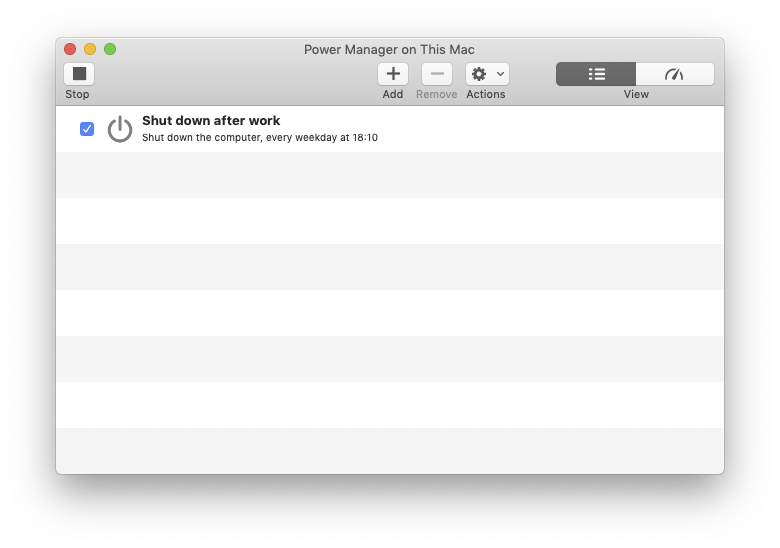
The Schedule Assistant will appear ready for editing. You can click the Cancel button at anytime to discard changes.
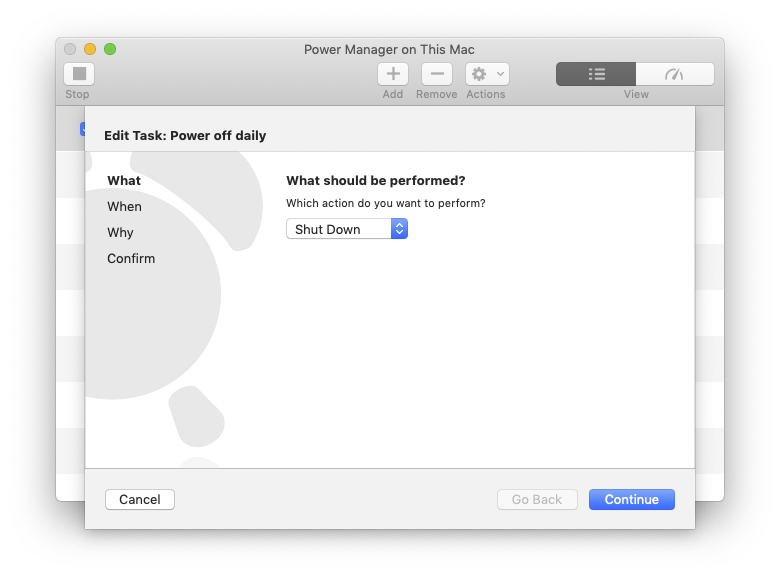
Step through the Schedule Assistant by clicking on the Continue button.
The final step will confirm any changes. Click on the Save button to save the changes to the event and update the schedule.
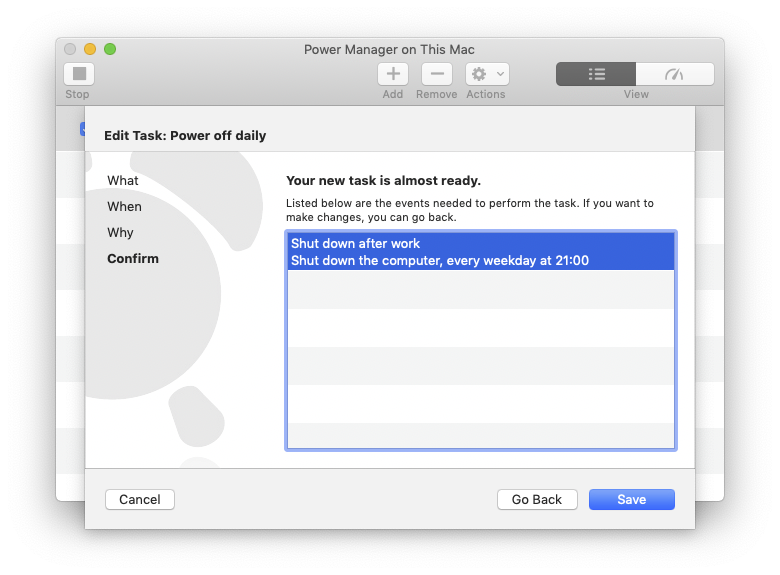
Removing an Event
An event can be removed from the schedule using the Power Manager application. Removing an event immediately dequeues the event’s triggers and stops any performing or pending actions associated with the event.
Remove an Event
Launch Power Manager.
Select the desired event or events in the events store view.
Select the menu item Edit > Delete to remove the selected event or events.
Flexible Schedules
Power Manager’s schedule is flexible. The schedule can adapt to sudden and unplanned changes in your routine.
To understand how flexible the schedule can be, it is helpful to understand a little about how your events are put into practice within Power Manager.
When one of your events is scheduled, Power Manager takes a copy of the event and sets up everything needed for the triggers. During this stage your event’s date and time based triggers are evaluated and added to the pending events list.
Pending Events
The pending events list is the list of events you can see in Power Manager’s status menu bar. The pending events list contains one entry for each pending trigger. If an event has two triggers, the event will be listed twice in the pending events list. Each entries will be associated with one of the event’s triggers.
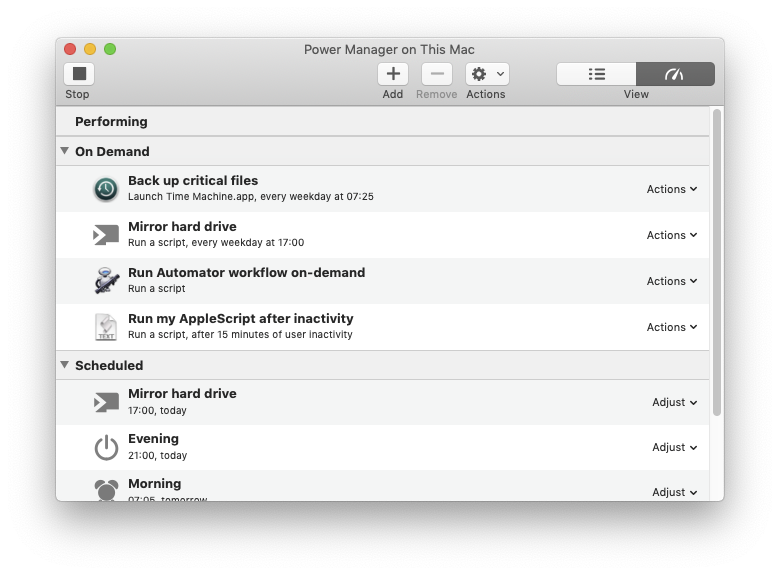
An event’s pending triggers can also be viewed in the Power Manager application. Select the menu item Scheduler > Show Scheduler
The pending events list is time based. Only triggers that can be predicted are included. Most of the Schedule Assistant’s tasks create predictable triggers. Predictable triggers include daily and one time triggers.
Triggers that do not deal with dates, such as inactivity triggers, are not included in the pending events list. This is because these triggers can not be predicted. Power Manager can not know if the trigger is pending or not. No fixed date can be calculated for these triggers. Helpfully, events with unpredictable triggers are unlikely to be those you wish to adjust or reschedule, as they have no fixed schedule to begin with.
If an event has two triggers, and one trigger can be predicted, then the predictable trigger will appear in the pending events list. The second unpredictable trigger will not appear.
Altering Pending Events
A pending event can be altered. You can adjust the trigger time, cancel the trigger, or reset trigger back to its original time. The ability to alter the pending events list is powerful and provides flexibility needed for Power Manager to work seamlessly in the real world.
When you alter your schedule, you are altering the pending events list and not the original event.
Your request to alter a trigger will only affect that pending instance of the trigger. Once that pending instance is triggered, any adjustments are discarded and the scheduler returns to using the original trigger.
This behaviour allows your schedule to be repeatedly adjusted without affecting your underlying events.
Who Can Alter Pending Events?
By default, only users who have administrator rights can alter pending events.
Power Manager delegates authentication and authorisation to the computer’s user accounts. Specifically, Power Manager uses the Pluggable Authentication Modules (PAM) service.
Adjust a Pending Event
Click on the Power Manager menu bar item.
Locate the event to adjust.
Select Adjust… from the event’s sub-menu.
Enter the desired date and time to adjust the event to.
Click the Adjust button to apply the adjustment.
Cancel a Pending Event
Click on the Power Manager menu bar item.
Locate the event to cancel.
Select Cancel from the event’s sub-menu
Reset a Previously Adjusted Pending Event
Click on the Power Manager status menu bar.
Locate the event to reset.
Select Reset (with
Controlkey) from the event’s sub-menu.